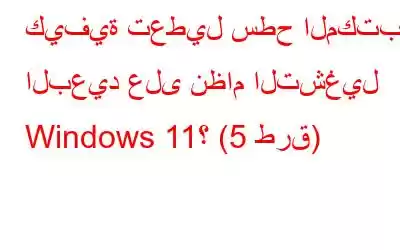هل سبق لك أن وجدت نفسك في موقف تحتاج فيه إلى الوصول إلى جهاز الكمبيوتر المكتبي الخاص بك من المنزل أو تحتاج إلى مساعدة صديق في مشكلة تتعلق بالكمبيوتر ولكن لا يمكنك التواجد هناك فعليًا؟ حسنًا، في هذه السيناريوهات، يمكن أن يكون Remote Desktop مفيدًا. إذًا، ما هو سطح المكتب البعيد وكيف يعمل؟
ما هو سطح المكتب البعيد؟
سطح المكتب البعيد هو ميزة مضمنة في Windows تتيح لك الوصول والتحكم في كمبيوتر أو جهاز آخر من جهاز الكمبيوتر الخاص بك. وهذا يعني أنه يمكنك عرض سطح المكتب والتطبيقات والملفات الموجودة على الكمبيوتر البعيد والتفاعل معها كما لو كنت تجلس أمامه. يعد سطح المكتب البعيد مفيدًا بشكل خاص للدعم عن بعد، أو استكشاف الأخطاء وإصلاحها، أو الوصول إلى الملفات والموارد غير المتوفرة على جهازك المحلي.
ولكن حسنًا، قد يكون إبقاء سطح المكتب البعيد ممكّنًا دائمًا بمثابة خطر أمني جهازك وبياناتك. ومن ثم، إليك بعض الطرق المختلفة التي يمكنك استخدامها لتعطيل سطح المكتب البعيد على نظام التشغيل Windows 11.
هيا بنا نستكشف!
اقرأ أيضًا: كيفية إصلاح خطأ مصادقة سطح المكتب البعيد على نظام التشغيل Windows 11
لماذا تعطيل ميزة سطح المكتب البعيد على نظام التشغيل Windows؟
على الرغم من أن سطح المكتب البعيد يمكن أن يكون ميزة مفيدة للوصول إلى أجهزة الكمبيوتر البعيدة والتحكم فيها، إلا أن هناك بعض الأسباب التي قد تجعلك ترغب في تعطيلها لأغراض أمنية.
- المخاطر الأمنية: إذا تم تمكين Remote Desktop على جهاز كمبيوتر به كلمات مرور ضعيفة أو تمت تهيئته بشكل غير صحيح، فمن الممكن أن يصبح هدفًا للمتسللين الذين يمكنهم استخدامه للحصول على وصول غير مصرح به إلى الكمبيوتر وبياناته. < li aria-level="1">قد يعرض البيانات: إذا تم تمكين سطح المكتب البعيد بدون إجراءات الأمان المناسبة، فيمكن اعتراض البيانات المنقولة بين أجهزة الكمبيوتر المحلية والبعيدة وعرضها للمهاجمين المحتملين.
- يمكن استخدام سطح المكتب البعيد لأغراض ضارة: يمكن للمهاجمين أيضًا استخدام أجهزة سطح المكتب البعيد لتثبيت برامج ضارة أو القيام بأنشطة ضارة أخرى على الكمبيوتر البعيد، مما قد يؤدي إلى تعريض أمانه للخطر ويعرض البيانات الحساسة للخطر.
- يستنزف موارد النظام: إذا تم تمكين Remote Desktop على جهاز الكمبيوتر، فقد يستهلك موارد النظام، مما قد يؤدي إلى إبطاء جهاز الكمبيوتر والتأثير على أدائه.
يمكنك تجربة الطرق المذكورة أدناه لتعطيل سطح المكتب البعيد بسرعة على نظام التشغيل Windows 11. ها أنت ذا!
اقرأ أيضًا: كيفية إعداد الوصول إلى سطح المكتب البعيد في نظام التشغيل Windows 10؟
كيف لتعطيل سطح المكتب البعيد على نظام التشغيل Windows 11؟
الطريقة الأولى: عبر تطبيق الإعدادات
اضغط على أيقونة Windows الموجودة على شريط المهام وحدد "الإعدادات". قم بالتبديل إلى علامة التبويب "النظام" وحدد "سطح المكتب البعيد".
قم بإيقاف تشغيل خيار "سطح المكتب البعيد" لتعطيله.
سيقوم Windows الآن بإرسال تنبيه تأكيد على الشاشة. اضغط على زر "تأكيد" للمتابعة.
الطريقة الثانية: لوحة التحكم
اضغط على أيقونة البحث الموجودة على شريط المهام، واكتب "لوحة التحكم" واضغط على Enter.
في نافذة لوحة التحكم، حدد "النظام والأمان". اضغط على خيار "السماح بالوصول عن بعد" الموجود ضمن قسم "النظام".
الآن، قم بإلغاء تحديد خيار "السماح باتصالات المساعدة عن بعد لهذا الكمبيوتر".
وهذا كل شيء يا رفاق. إليك كيفية تعطيل سطح المكتب البعيد بسهولة عبر تطبيق لوحة التحكم.
الطريقة الثالثة: تحرير السجل
اضغط على مجموعة مفاتيح Windows + R لفتح مربع الحوار "تشغيل". اكتب "Regedit" ثم اضغط على Enter.
انتقل إلى موقع المجلد التالي في نافذة محرر التسجيل:
HKEY_LOCAL_MACHINE\SYSTEM\CurrentControlSet\Control\Terminal الخادم
في مجلد "الخادم الطرفي"، ابحث عن ملف باسم "fDenyTSConnections".
انقر عليه نقرًا مزدوجًا لفتح "الخصائص". أدخل "1" في حقل "بيانات القيمة" واضغط على الزر "موافق" لحفظ التغييرات الأخيرة.
بعد إجراء التغييرات المذكورة أعلاه في محرر التسجيل، أعد تشغيل جهازك .
الطريقة الرابعة: جدار حماية Windows
توجه إلى لوحة التحكم> النظام والأمان> جدار حماية Windows Defender.
بدلاً من ذلك، يمكنك أيضًا الضغط على مجموعة مفاتيح Windows + R، وإدخال "Firewall.cpl" في مربع النص، والضغط على Enter.
اضغط على خيار "السماح لتطبيق أو ميزة من خلال جدار حماية Windows Defender" الموجود في جزء القائمة الأيسر.
قم بإلغاء تحديد خيار "سطح المكتب البعيد". اضغط على زر موافق لتأكيد الإجراء الخاص بك.
اقرأ أيضًا: كيفية إصلاح خادم بوابة سطح المكتب البعيد غير متاح مؤقتًا
الطريقة الخامسة: عبر موجه الأوامر
نعم، هذا هو يمين! يمكنك أيضًا استخدام تطبيق Command Prompt لتعطيل سطح المكتب البعيد على نظام Windows. إليك ما عليك فعله:
انقر على أيقونة البحث الموجودة على شريط المهام، واكتب "موجه الأوامر" وحدد خيار "تشغيل كمسؤول".
في المحطة في النافذة، اكتب الأمر التالي واضغط على Enter:
net stop termservice
اكتب "Y" لتأكيد الإجراء.
بمجرد تنفيذ هذا الأمر في الوحدة الطرفية، سيتم إيقاف تشغيل ميزة سطح المكتب البعيد.
اقرأ أيضًا: 6 طرق لتنشيط الاتصال بسطح المكتب البعيد في Windows 11 Pro
الاستنتاج
يمكن أن يكون تعطيل سطح المكتب البعيد على Windows خطوة حاسمة نحو تأمين نظامك وحماية بياناتك من الوصول غير المصرح به. باتباع الخطوات الموضحة في هذا الدليل، يمكنك بسهولة تعطيل سطح المكتب البعيد على جهاز الكمبيوتر الذي يعمل بنظام التشغيل Windows، مما يمنع أي مخاطر أمنية محتملة قد تأتي مع هذه الميزة.
إذن، ما هي الطريقة التي تفضلها لتعطيل سطح المكتب البعيد على ويندوز؟ لا تتردد في مشاركة أفكارك في مربع التعليقات!
قراءة: 0