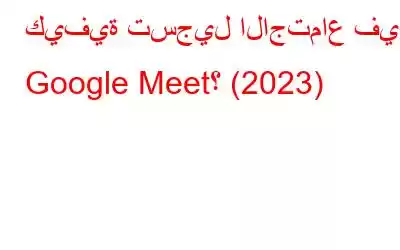تتمتع القدرة على تسجيل مكالمات فيديو Google Meet بالعديد من الامتيازات. على سبيل المثال، يمكن أن يكون الاجتماع المسجل مفيدًا لمشاركته لاحقًا مع زملاء آخرين، أو لأغراض التدريب. وبدلاً من ذلك، يمكن أن يكون تسجيل Google Meet مفيدًا لإعادة صياغة تفاصيل المشروع أو تدوين الملاحظات حول ما تمت مناقشته.
إذا كنت مهتمًا أيضًا بمعرفة كيفية تسجيل مكالمات Google Meet، فهذه المدونة مفيدة لك. اقرأ الطريقة خطوة بخطوة للبدء:
طرق تسجيل الاجتماع على Google Meet
إليك كيفية تسجيل الاجتماع على منصة Google Meet يدويًا؟
على الرغم من أنه لمدة محدودة تبلغ 60 دقيقة، يجب أن يتمكن أي شخص من عملاء G-Suite من تسجيل اجتماع أو مكالمة فيديو عبر Google Meet، منصة الفيديو.
الخطوة 1- للبدء، ابدأ الاجتماع أو انضم إليه.
الخطوة 2- انقر على أيقونة "النقاط الثلاث" الموجودة في الركن الأيمن السفلي من الشاشة. بمجرد ظهور المربع المنبثق على الشاشة، انقر فوق خيار "تسجيل الاجتماع".
ملاحظة: إذا كنت لا ترى "تسجيل الاجتماع" الخيار، ربما يعني ذلك أنه لا يمكنك تسجيل هذا الاجتماع أو المكالمة على Google Meet.
الخطوة 3- اضغط على الزر "قبول"، إذا طلبت الموافقة. بمجرد موافقتك، سيبدأ التسجيل تلقائيًا.
الخطوة 4- بمجرد الانتهاء من التسجيل، عليك النقر على أيقونة "النقاط الثلاث" مرة أخرى والضغط على خيار "إيقاف التسجيل".
اعتمادًا على المدة أو نحو ذلك، قد يستغرق Google Meet حوالي عشر دقائق أو أكثر لإنشاء ملف التسجيل. بمجرد الانتهاء من ذلك، سيتم حفظ فيديو Google Meet المسجل على Drive في مجلد يسمى "تسجيلات الاجتماعات".
الأشياء التي تحتاج إلى أخذها في الاعتبار قبل تسجيل الاجتماعات في GOOGLE MEET:
- كأفضل ممارسة، من الجيد دائمًا إبلاغ المشاركين الآخرين قبل ذلك تبدأ في تسجيل المكالمة في Google Meeting.
- إذا كنت تقوم بتسجيل الاجتماع كمدرس، فتأكد من وضع كتم صوت الميكروفونات الخاصة بجميع الطلاب للحصول على أفضل تجربة.
- تأكد من تشغيل الميكروفون والكاميرا للحصول على تسجيل رائع.
- أثناء مشاركة الشاشة باستخدام Google Meet، تأكد من عدم ظهور أي معلومات خاصة أو بيانات حساسة على شاشة جهازك.
كما ذكرنا سابقًا، تسمح منصة Google Meet للمستخدمين فقط بتسجيل مكالمات الفيديو لمدة 60 دقيقة، يمكن أن يكون هناك مشكلة إذا كنت تريد تسجيل جلسة طويلة أو ندوة. بالنسبة لمثل هذه السيناريوهات، تحتاج إلى استخدام برنامج التقاط الشاشة وتسجيل الفيديو التابع لجهة خارجية. نوصي باستخدام حل رائع لهذا الغرض، TweakShot. توفر الأداة الكثير من الميزات والإعدادات المرنة لتسجيل الاجتماعات ومكالمات الفيديو بجودة ممتازة لمدة غير محدودة. هيا نتعلم كيفية تسجيل مكالمة فيديو Google Meet باستخدام TweakShot؟
نقدم لك أداة TweakShot Screen Capture لتسجيل الاجتماعات على Google Meet
سواء كان ذلك لتسجيل الندوات عبر الإنترنت، أو مكالمات Skype، أو اجتماعات Zoom، أو ألعاب الفيديو أو البث المباشر على YouTube أو الندوات عبر الإنترنت، يوفر TweakShot إمكانات ممتازة لتسجيل أي شيء تقريبًا على جهازك وحفظه على جهاز الكمبيوتر الخاص بك بتنسيقات الملفات الشائعة.
متطلبات Windows لأداة TweakShot Screen Capture Tool الأجهزة المدعومة: Windows 10، 8.1، 8، 7 التخزين: 4 جيجابايت من ذاكرة الوصول العشوائي وما فوق مساحة القرص الصلب: الحد الأدنى. مساحة خالية تبلغ 2 غيغابايت شاشة للحصول على أداء مناسب: 1280*768 وأكثر المعالج: Intel Core i3 أو أعلى السعر: 29.95 دولارًاأبرز الميزات: أداة TweakShot Screen Capture لتسجيل الاجتماعات على Google Meet والمزيد
إليك لماذا يجب عليك استخدام برنامج TweakShot لالتقاط الشاشة وتسجيل الفيديو على جهاز الكمبيوتر الذي يعمل بنظام Windows.
- اختيار مناسب لالتقاط لقطات شاشة عالية الجودة وتسجيل الشاشة.
- أوضاع التقاط متعددة: ملء الشاشة، نافذة التمرير، منطقة محددة ونافذة واحدة.
- أدوات تحرير الصور المضمنة لتحسين لقطات الشاشة الملتقطة.
- القدرة على إضافة التعليقات التوضيحية (مفيدة لإنشاء العروض التوضيحية والبرامج التعليمية والغرض التعليمي).
- استخدم مفاتيح التشغيل السريع لالتقاط لقطات الشاشة وتسجيل الشاشات بسرعة.
- احفظ لقطات الشاشة ومقاطع الفيديو الملتقطة وشاركها على منصة المشاركة السحابية: Google Drive وDropbox وOneDrive.
- احصل على وصول مجاني مدى الحياة إلى برنامج تحرير الصور – PhotoStudio.
<
إذا كنت راضيًا عن التطبيقات والمميزات الخاصة بأداة تسجيل الشاشة، فلنتعرف على كيفية استخدام TweakShot.
إليك كيفية تسجيل الاجتماع على Google Meet باستخدام أداة التقاط الشاشة التابعة لجهة خارجية؟
يعد تسجيل الاجتماعات ومكالمات الفيديو أثناء Google Meet عملية مباشرة عندما يتعلق الأمر باستخدام TweakS حار.
الخطوة 1- قم بتثبيت وتشغيل أداة TweakShot Screen Capture على نظام Windows الخاص بك.
الخطوة 2- سيتم عرضك مع وحدة تحكم مرنة تساعد على التقاط لقطات الشاشة والتسجيل في أوضاع متعددة . انقر نقرًا مزدوجًا على أيقونة Big Eye للوصول إليها.
الخطوة 3- لتسجيل مكالمات الفيديو أو الاجتماعات في Google Meet، ستستخدم خيار التقاط الفيديو. انظر لقطة الشاشة أدناه للرجوع إليها.
الخطوة 4- ابدأ اجتماع Google وانقر على خيار التقاط الفيديو عندما تكون جاهزًا. يمكنك تسجيل نافذة واحدة، أو منطقة مستطيلة، أو سطح مكتب كامل بدون شريط المهام، أو سطح مكتب كامل باستخدام TweakShot. حدد الخيار المطلوب واضغط على زر التسجيل.
تأكد من تحديد خيار تسجيل الصوت وإبقاء الميكروفون متصلاً أثناء قيام جهاز الكمبيوتر الخاص بك بتسجيل الشاشة.
الخطوة 5- سيتم تسجيل اجتماعك على Google دون أي متاعب.
<
الخطوة 6- بمجرد الانتهاء، عليك النقر فوق رمز المنتج مرة أخرى واختيار الخيار "إيقاف".
سيتم حفظ تسجيلك تلقائيًا، ويمكنك الاطلاع على اجتماع Google المسجل لاحقًا ومشاركته مع أصدقائك وعائلتك وزملائك.
لمعرفة المزيد عن أداة TweakShot Screen Capture، شاهد الفيديو كاملاً!
الأسئلة الشائعة - تسجيل Google Meet
هل لديك بعض الاستفسارات في الاعتبار؟ اقرأ أدناه!
س1. لماذا لا يمكنني تسجيل لقاء Google؟
بالتأكيد لا يمكنك التسجيل إذا انضممت فقط للعرض. يجب على المشرف تفعيل التسجيل لتطبيق Meet من وحدة تحكم المشرف في Google حتى يتم الالتقاط بنجاح. لاستكشاف الأخطاء وإصلاحها لهذا الغرض، يمكنك مراجعة الدليل هنا!
س2. كيف يمكنني تسجيل اجتماعات Google مجانًا؟
اتبع خطوات تسجيل الاجتماعات في Google Meet باستخدام إصدار الكمبيوتر:
- افتح Google Meet .
- ابدأ الاجتماع أو انضم إليه.
- انتقل إلى قسم "المزيد".
- اضغط على خيار تسجيل الاجتماع.
س3. هل يمكننا تسجيل الاجتماعات في Google Meet؟
نعم، يأتي Google Meet مزودًا بميزة مدمجة لتسجيل الاجتماعات في Google Meet. إذا كنت تريد التقاط شاشة الفيديو لمدة أطول، فيمكنك استخدام أداة التقاط الشاشة مثل TweakShot.
س4. كيف يمكنني تمكين تسجيل الاجتماعات في Google Meet؟
إذا كنت تستخدم الإصدارات المدعومة: Business Standard و بالإضافة إلى ذلك، يمكنك الاستمتاع بميزة التسجيل في Google Meet، مثل Enterprise وEducation Fundamentals وما إلى ذلك. باعتبارك مشرفًا في Google Meet، يمكنك السماح للمنظمين والمشاركين الآخرين بتسجيل مكالمات الفيديو على Meet. تعلم الإجراء خطوة بخطوة هنا!
س5. أين يوجد زر التسجيل في Google Meet؟
بمجرد بدء الاجتماع أو الانضمام إليه، انقر على أيقونة النقاط الثلاث أو قسم "المزيد" للعثور على الخيار الأول - بدء التسجيل.
س6. كيفية تسجيل اجتماع Hangout؟
العملية واضحة ومباشرة، كل ما عليك فعله هو:
- الانتقال إلى Hangouts.google.com وابدأ الاجتماع بالضغط على زر مكالمة الفيديو.
- ابدأ بإضافة أشخاص لإنشاء قائمة ضيوف للاجتماع. (إذا كنت تبدأ لقاءً جديدًا باستخدام Google Hangouts)
- عندما تصبح جاهزًا، ابدأ الاجتماع.
- اذهب إلى قائمة النقاط الرأسية الثلاث واختر خيار "بدء التسجيل".
- سيتم عرض مستطيل أحمر به الأحرف REC، للإشارة إلى بدء التقاط الفيديو.
- انقر على نفس الرمز لاختيار خيار إيقاف التسجيل.
هذه هي الطريقة التي يمكنك من خلالها استخدام Google Hangouts بسهولة لتسجيل مكالمات الفيديو!
القراءة التالية:
- Google Meet Vs Zoom – ما هو أفضل تطبيق مجاني لعقد مؤتمرات الفيديو
- كيفية تسجيل مكالمات فيديو WhatsApp على iPhone وAndroid؟
- أفضل تطبيقات مكالمات الفيديو لأجهزة iPhone
- أفضل برامج مكالمات الفيديو لأجهزة الكمبيوتر التي تعمل بنظام Windows (مجانية ومدفوعة)
- أفضل تطبيقات مكالمات الفيديو لأجهزة Android
- كيف تغير خلفيتك أثناء مكالمات الفيديو الجماعية؟
- نصائح لإجراء مكالمات مؤتمرات فيديو أفضل
قراءة: 0