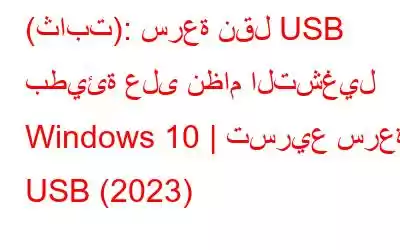أصبحت محركات أقراص USB منتشرة في كل مكان لأنها الطريقة الأكثر ملاءمة لنقل كميات كبيرة من البيانات بسرعة وسهولة. يحتوي كل كمبيوتر محمول وسطح مكتب وجهاز لوحي وتلفزيون تقريبًا على منفذ USB، مما يجعل توصيل محركات أقراص USB واستخدامها عملية خالية من المتاعب. ولكن في حالة ما إذا كان محرك أقراص فلاش USB الخاص بك يتميز بسرعة قراءة وكتابة بطيئة جدًا، فقد تحتاج إلى البحث عن طرق مختلفة لتسريع سرعة USB بشكل كبير.
لذا، لماذا تتقلب سرعة النقل عبر USB؟
تعتمد سرعة النقل الإجمالية بشكل رئيسي على ثلاثة عوامل:
- سرعة النقل بمنفذ USB
- سرعة قراءة الجهاز المصدر و
- سرعة الكتابة للجهاز المستهدف.
يمكن أن يحدث التقلب في سرعة النقل عبر USB لأسباب متعددة؛ يتضمن الأكثر شيوعًا: عدد العمليات أو التطبيقات أو الخدمات (التي تعمل في الخلفية) التي تحاول الوصول إلى القرص الصلب في وقت واحد، ويتم نقل البيانات. قد يكون السبب الآخر هو محاولة المخزن المؤقت للقرص الصلب (ذاكرة التخزين المؤقت) إدارة السرعة لتتناسب مع أجهزة اللوحة الأم الأخرى.
ما هي سرعة النقل الجيدة عبر USB؟
20 ميجابايت في الثانية هي سرعة نقل USB مثالية. إذا كنت تواجه مشكلات في السرعة البطيئة، فقد حان الوقت لتجربة الحلول البديلة التالية على نظام التشغيل Windows 10.
كيف يمكنني بسهولة إصلاح "مشكلة سرعة نقل USB البطيئة في نظام التشغيل Windows 10"؟
فيما يلي طرق مختلفة يمكن أن تساعد في زيادة سرعة عمليات نقل USB:
الحلول البديلة (2020) لحل سرعات النقل البطيئة عبر USB الطريقة 1- تحديث برامج تشغيل USB اتبع الإرشادات أدناه لتحديث برامج تشغيل USB ومجموعة الشرائح الخاطئة على نظام التشغيل Windows 10. الطريقة الثانية - تمكين منفذ USB 3.0 المعروف أيضًا باسم SuperSpeed USB. إذا كنت ترغب في الاستمتاع بسرعة عالية عبر النقل عبر USB، فقم بتمكين المنافذ الموجودة على جهازك. الطريقة الثالثة - تغيير سياسة نقل البيانات لتحسين الأداء العام لمحرك أقراص USB المحمول، تحتاج إلى تمكين التخزين المؤقت للكتابة. تعلم كيفية القيام بذلك؟ الطريقة الرابعة - تحويل FAT32 إلى NTFS اتبع العملية خطوة بخطوة لتحويل نظام الملفات دون بذل الكثير من الجهد بسهولة. الطريقة الخامسة - تهيئة USB إذا كان لديك محرك أقراص USB جاهزًا بنظام NTFS، فقم بتنفيذ الخطوات التالية لتهيئة محرك أقراص فلاش USB مباشرة للحصول على سرعات نقل أسرع.الطريقة 1- تحديث برامج تشغيل USB
إذا كنت تعمل باستخدام كمبيوتر محمول، فعادةً ما يكون منفذ USB الذي تستخدمه متصلاً بمجموعة الشرائح. لذلك، تحتاج إلى التأكد من تحديث كل من برنامج تشغيل USB وبرنامج تشغيل مجموعة الشرائح.
منذ تحديث برامج التشغيل يدويًا يمكن أن تكون عملية تستغرق وقتًا طويلاً، وإذا تم تنفيذها بشكل غير صحيح، يمكن أن تؤدي إلى العديد من مشكلات عدم استقرار النظام.
اتبع الإرشادات الموضحة أدناه لتحديث برامج تشغيل USB ومجموعة الشرائح الخاطئة على نظام التشغيل Windows 10 تلقائيًا.
- قم بتثبيت Smart Driver Care، وقم بتشغيل الأداة المساعدة.
(باستخدام الأداة المساعدة المجانية، يمكنك تحديث برنامجي تشغيل لكل منهما يوم.)
- انقر فوق الزر "بدء المسح الآن" ودع البرنامج يحدد موقع برامج التشغيل التي تحتاج إلى اهتمام فوري ويدرجها.
- بمجرد ظهور قائمة عند ظهور برامج التشغيل المعيبة والقديمة والتالفة والمفقودة، يمكنك إما البحث عن برنامج تشغيل جهاز USB وبرنامج تشغيل مجموعة الشرائح والضغط على الزر "تحديث" بجوارهما أو النقر على الزر "تحديث الكل" لإصلاح كافة برامج التشغيل المعيبة مرة واحدة.
(باستخدام الإصدار المسجل، يمكنك تحديث عدد غير محدود من برامج التشغيل دفعة واحدة.)
الطريقة الثانية - تمكين منفذ USB 3.0
USB 3.0، المعروف أيضًا باسم SuperSpeed USB. بمجرد تمكين هذا المنفذ، يمكنك التمتع بأفضل سرعة نقل ممكنة. نظرًا لأنه المنفذ الأحدث والأكثر تحسينًا، فأنت بحاجة إلى التحقق مما إذا كان الخيار قيد التشغيل أم لا.
إذا كنت تريد الاستمتاع بسرعة عالية عبر النقل عبر USB، فقم بتمكين منفذ USB 3.0 على جهازك.
- أدخل إعدادات BIOS.
- استخدم مفاتيح الأسهم للانتقال إلى علامة التبويب "خيارات متقدمة".
- بمجرد فتحها، ستحتاج إلى استخدام مفاتيح الأسهم مرة أخرى لاختيار خيار تكوين USB. اضغط على زر Enter.
- تحقق مما إذا كان خيار USB 3.0 معطلاً أو ممكّنًا.
- إذا تم تعطيله بأي فرصة، فستحتاج إلى تمكينه من نافذة الخيارات وانقر فوق الزر زر "إدخال".
- انقر فوق الزر F10 لحفظ التغييرات والخروج من إعدادات BIOS.
يجب القراءة: كيفية تعطيل منافذ USB وتمكينها Windows 10؟
الطريقة الثالثة- تغيير سياسة نقل البيانات
افتراضيًا، يستخدم Windows سياسة نقل بيانات الإزالة السريعة لمحركات أقراص USB المحمولة. يمكن أن يكون الإعداد مسؤولاً بالتأكيد عن تعطيل التخزين المؤقت للكتابة على جهازك. لذا، فمن الأفضل تحديد السياسة "أداء أفضل" للاستمتاع بسرعات نقل USB متزايدة.
لتحسين الأداء العام لمحرك أقراص فلاش USB، تحتاج إلى تمكين التخزين المؤقت للكتابة. هل تعرف كيفية القيام بذلك؟
- توجه إلى مدير الأجهزة. (انقر بزر الماوس الأيمن على مفتاح Windows واختر خيار إدارة الأجهزة)
- حدد موقع فئة محركات الأقراص وقم بتوسيعها للانتقال إلى محرك أقراص USB.
- انتقل إلى علامة التبويب "السياسات" واختر الخيار "أداء أفضل".
الطريقة الرابعة- تحويل FAT32 إلى NTFS
قد يؤثر نظام الملفات بلا شك على أداء محرك أقراص USB. افتراضيًا، يتم تحديد محرك أقراص USB باستخدام نظام الملفات FAT32. ولكن يمكنك اتباع العملية خطوة بخطوة لتحويل نظام الملفات بسهولة إلى NTFS دون بذل الكثير من الجهود. سيؤدي هذا إلى جعل عملك أسرع عندما يتعلق الأمر بنقل الملفات عبر USB على نظام التشغيل Windows 10.
ملاحظة: ستؤدي هذه الطريقة إلى مسح جميع الملفات الموجودة على جهازك. وبالتالي، من الضروري عمل نسخة احتياطية من ملفاتك باستخدام خدمة التخزين السحابي مثل Right Backup.
- بمجرد الانتهاء من عمل نسخة احتياطية لجميع بياناتك بنجاح.
- قم بتشغيل موجه الأوامر وتشغيله كمسؤول.
- اكتب سطر الأوامر: تحويل g : /fs: NTFS (هنا g هو حرف محرك أقراص USB الخاص بك).
- اضغط على زر Enter لإكمال عملية التحويل.
الطريقة الخامسة- تنسيق USB
إذا كان لديك محرك أقراص USB جاهزًا بنظام NTFS، فقم بتنفيذ الخطوات التالية لتهيئة محرك أقراص فلاش USB مباشرةً للحصول على سرعات نقل أسرع.
ملاحظة: الطريقة سوف تمحو كافة الملفات الموجودة على جهازك. وبالتالي، من الضروري عمل نسخة احتياطية من ملفاتك باستخدام خدمة التخزين السحابي مثل Right Backup.
- ما عليك سوى توصيل USB بجهاز الكمبيوتر الخاص بك.
- انتقل إلى "هذا الكمبيوتر"
- ابحث عن USB المرفق وانقر عليه بزر الماوس الأيمن للاختيار خيار التنسيق.
- تحتاج إلى ضبط نظام الملفات على NTFS والنقر على خيار "ابدأ".
- اضغط على زر "موافق" بمجرد اكتمال عملية التنسيق عبر USB.
نصيحة إضافية – تسريع عملية نقل USB باستخدام برنامج Copy Utility
إذا لم تساعدك أي من النصائح والحيل المذكورة أعلاه في حل مشكلة "USB" مشكلة تقلب سرعة النقل." يمكنك التفكير في استخدام برنامج أداة مساعدة لنسخ الملفات تابع لجهة خارجية يمكنه زيادة سرعة نقل USB بشكل هائل. السوق لديه الكثير من الخيارات التي يجب مراعاتها؛ ومع ذلك، يتم سرد أفضل منها هنا! يمكنك التحقق من الأدوات المساعدة المتعددة لنسخ الملفات مع مجموعة الميزات والفوائد الخاصة بها.
نأمل أن تساعدك مجموعة الحلول هذه على زيادة سرعة عمليات النقل عبر USB على نظام التشغيل Windows 10. وبالتالي، يمكنك إدارة سير عملك بكفاءة. إذا كنت تعرف أو قمت بتطبيق المزيد من هذه الحيل لتسريع سرعات نقل USB، فأخبرنا بذلك في قسم التعليقات أدناه!
إذا وجدت أن الكتابة مفيدة، تابعنا على وسائل التواصل الاجتماعي - Facebook و Twitter.
القراءة التالية:
- أفضل 12 برنامجًا مجانيًا لاستعادة الملفات لنظام التشغيل Windows 10
- أفضل 10 برامج مجانية لبطاقة SD برامج الاسترداد في عام 2020
قراءة: 0