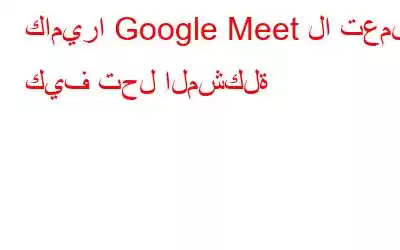لست وحدك إذا كانت كاميرا Google Meet لا تعمل عند محاولة الانضمام إلى اجتماع. ويتفاقم هذا بشكل خاص عندما تكون على وشك عقد اجتماع حاسم. لكن لا تقلق، لدينا الحلول لك. ولكن قبل الانتقال إلى استكشاف هذه المشكلة وإصلاحها، تحقق مما إذا كانت كاميرا الويب متصلة بشكل صحيح في حالة وجود منافذ USB خارجية.
تأكد أيضًا من أن الكاميرا تعمل بشكل جيد في التطبيقات أو الأجهزة الأخرى ومن عدم وجود برامج استخدم الكاميرا التي تعمل حاليًا في الخلفية. تأكد أيضًا من تحديث Google Meet إلى أحدث إصدار. فيما يلي بعض النصائح حول كيفية إصلاح الكاميرا التي لا تعمل على Google Meet.
كاميرا Google Meet لا تعمل؟ كيفية حل المشكلة
السماح بالوصول إلى كاميرا جهاز الكمبيوتر الخاص بك
إذا كان جهاز الكمبيوتر الخاص بك يمنع الوصول إلى الكاميرا، فسيعلمك Google Meet بأن الكاميرا لا تعمل. اسمح بالوصول إلى كاميرا جهاز الكمبيوتر الخاص بك عن طريق اتباع الإجراءات الموضحة أدناه.
الخطوة 1: لفتح الإعدادات، اضغط على Windows وI على لوحة المفاتيح. بعد ذلك، اختر الخصوصية.
الخطوة 2: حدد الكاميرا بعد التمرير لأسفل. تأكد من تشغيل الوصول إلى الكاميرا بجهازك عن طريق النقر فوق "تغيير". بعد ذلك، تأكد من تشغيل السماح للتطبيقات بالوصول إلى الكاميرا.
الخطوة 3: أعد تشغيل Google Meet للتحقق مما إذا كان يعمل هذه المرة. . إذا تم تشغيل هذه الإعدادات في الأصل، فتابع وحاول إجراء الإعداد التالي.
السماح للمتصفح بالوصول إلى كاميرا جهاز الكمبيوتر الخاص بك
يجب منح متصفحك الإذن لاستخدام الكاميرا. على الرغم من أنك قد تستخدم Google Meet في متصفحات أخرى، إلا أنه لا يمكن إنكار أن Chrome يوفر أفضل تجربة. تحقق لمعرفة ما إذا كان بإمكان Chrome استخدام الكاميرا هنا:
الخطوة 1: انسخ ما يلي والصقه في شريط عناوين Chrome.
Chrome:/settings/content/camera
الخطوة 2: ثم تأكد من تشغيل خيار "يمكن للمواقع أن تطلب استخدام الكاميرا".
الخطوة 3: عندما تحضر اجتماع Google Meet، سيظهر لك مربع. انقر على الزر السماح في مربع meet.google.com لاستخدام الميكروفون والكاميرا.
انسخ Chrome:/settings/content/camera مرة أخرى والصقه في شريط العناوين لتأكيد ما إذا كنت قد منحت Google Meet إذنًا للوصول إلى الكاميرا.
إذا لم يحل هذا الحل المشكلة مشكلتنا، انتقل إلى الخطوة التالية.
تثبيت أحدث برنامج تشغيل للكاميرا
برنامج تشغيل الجهاز هو جزء من البرنامج الذي يوفر واجهة برمجية للجهاز. قد يكون سبب مشكلة الكاميرا التي لا تعمل في Google Meet هو برنامج تشغيل كاميرا قديم أو معطل. ونتيجة لذلك، يجب عليك تحديث برنامج تشغيل الكاميرا لمعرفة ما إذا كان هذا سيحل مشكلتك. إذا لم يكن لديك الوقت أو الصبر أو المهارات اللازمة لتحديث برنامج التشغيل يدويًا، فيمكن لبرنامج Advanced Driver Updater القيام بذلك نيابةً عنك. سيكتشف هذا التطبيق جهاز الكمبيوتر الخاص بك ويحدد موقع برنامج التشغيل المناسب لطراز الكاميرا وإصدار Windows، والذي سيقوم بعد ذلك بتنزيله وتثبيته بشكل صحيح:
الخطوة 1: من السهل تنزيله برنامج تحديث برنامج التشغيل المتقدم على جهاز الكمبيوتر الخاص بك، انقر فوق الزر "تنزيل" أدناه.
الخطوة 2: قم بتثبيت التطبيق وانقر نقرًا مزدوجًا على الاختصار الذي تم إنشاؤه لتشغيله.
الخطوة 3: انقر على زر "بدء المسح الآن" في مركز شاشة التطبيق.
الخطوة 4: سيتم عرض قائمة بمشكلات برنامج التشغيل على شاشتك. ابحث عن برامج تشغيل الكاميرا في القائمة.
الخطوة 5: بمجرد اكتشاف المشكلة في برنامج تشغيل الكاميرا، انقر فوق أيقونة تحديث برنامج التشغيل بجواره.
الخطوة 6: بعد الانتهاء من تحديث برامج التشغيل، أعد تشغيل الكمبيوتر للتأكد من حدوث التغييرات.
افحص برنامج مكافحة الفيروسات الخاص بك
سوف تمنعك بعض برامج مكافحة الفيروسات المزودة بميزات حماية الويب من استخدام كاميرا الويب الخاصة بك. تحقق من إعدادات الحماية عبر الإنترنت إذا كانت برامج مكافحة الفيروسات مثبتة لديك. قم بإلغاء تحديد خيار حظر الوصول إلى كاميرا الويب لجميع التطبيقات وغيرها إذا كان لديهم حق الوصول. وبدلاً من ذلك، يمكنك تعطيلها مؤقتًا لمعرفة ما إذا كانت تتداخل مع استخدام الكاميرا.
أعد تشغيل جهاز الكمبيوتر أو متصفح الإنترنت
من المحتمل أن تتسبب مشكلات الكمبيوتر، مثل تعارضات البرامج كاميرا الويب الخاصة بك إلى عطل. بالإضافة إلى ذلك، من المحتمل أن يكون التحميل الزائد للمتصفح هو السبب. يمكنك محاولة إعادة تشغيل جهاز الكمبيوتر أو المتصفح الخاص بك للتعامل مع هاتين المشكلتين المحتملتين. إن أبسط طريقة لاستكشاف الصعوبات وإصلاحها هي إعادة تشغيل جهازك أو برنامجك.
تعطيل MediaFoundation Video Capture In Chrome
إذا لم ينجح أي من الحلول المذكورة أعلاه في حل مشكلة الكاميرا في Google Meet ، جرب الخيار الأخير. علامات Google هي ميزات Chrome داخلية يجري اختبارها. واحد منهم هو MediaFoundation Video Capture. وفقًا للتقارير، قد يؤدي تنشيط MediaFoundation Video Capture على المتصفحات إلى حدوث مشكلات في تشغيل كاميرا الويب. لذا، تابع وقم بتعطيله من Chrome:
الخطوة 1: في مربع العنوان بمتصفح Chrome، اكتب ما يلي متبوعًا بـ Enter.
chrome:/flags/#enable-media-foundation-video-capture
الخطوة 2: من القائمة المنسدلة، حدد تعطيل.
الخطوة 3: أعد تشغيل المتصفح وتأكد مما إذا كانت الكاميرا تعمل الآن بشكل صحيح.
الأسباب الشائعة وراء فشل كاميرا Google Meetدعنا يمكنك أيضًا إلقاء نظرة سريعة على بعض الأسباب الشائعة لعدم عمل كاميرا Google –
- يتم استخدام كاميرا الويب بواسطة بعض التطبيقات الأخرى
- لم تقدم ما يكفي أذونات الصوت أو الكاميرا
- برنامج تشغيل كاميرا الويب القديم
- لم يتم تكوين إعدادات الفيديو بشكل صحيح
- استقبال الإنترنت السيئ
الكلمة الأخيرة في كاميرا Google Meet لا تعمل؟ كيفية حل المشكلة
في ثقافة العمل من المنزل التي نشأت بسبب جائحة كوفيد 19، يعد Google Meet أداة مهمة تتيح للمستخدمين تنفيذ مهامهم من المنزل. يتطلب هذا أيضًا تشغيل الكاميرا، وإذا لم تكن تعمل، فقد يتسبب ذلك في حدوث نوع من الإزعاج أو المشكلات. ستساعد الطرق المذكورة أعلاه في إصلاح عطل كاميرا Google Meet على جهاز الكمبيوتر الخاص بك.
تابعنا على وسائل التواصل الاجتماعي - Facebook، وInstagram، وYouTube. لأية استفسارات أو اقتراحات، يرجى إعلامنا بها في قسم التعليقات أدناه. نحن نحب أن نعود إليك مع الحل. نحن ننشر بانتظام النصائح والحيل، بالإضافة إلى إجابات للمشكلات الشائعة المتعلقة بالتكنولوجيا.
قراءة: 0