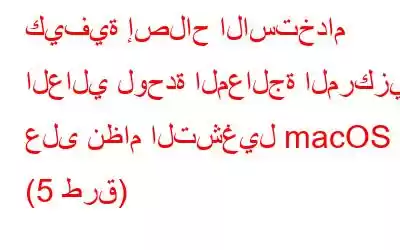هل يبدو أداء جهاز Mac الخاص بك بطيئًا مؤخرًا؟ هل أصبحت التطبيقات غير مستجيبة وتتعطل بين الحين والآخر؟ هل تستنزف البطارية بسرعة كبيرة؟
<
مصدر الصورة: How to Geek
حسنًا، إذا كانت الإجابة بنعم، فقد يكون ذلك بسبب الاستخدام العالي لوحدة المعالجة المركزية (CPU) على ماك. هل تتساءل عن كيفية إصلاح الاستخدام العالي لوحدة المعالجة المركزية على نظام Mac؟ لقد جئت إلى المكان المناسب. في هذا المنشور، تناولنا نظرة تفصيلية حول الاستخدام المرتفع لوحدة المعالجة المركزية (CPU) وأسبابه المحتملة وكيفية حل هذه المشكلة على نظام التشغيل macOS.
لنكمل!
اقرأ أيضًا: كيفية إصلاح مشكلة بطء تشغيل macOS Monterey في (2022)
ما هو الاستخدام المرتفع لوحدة المعالجة المركزية وأسبابه المحتملة؟
يمكن لمشكلة الاستخدام المرتفع لوحدة المعالجة المركزية يتم تشغيله على جهاز Mac الخاص بك للأسباب التالية:
- استخدام عدد كبير جدًا من التطبيقات في وقت واحد.
- التنقل بين علامات تبويب المتصفح المتعددة.
- استخدام المهام الثقيلة تطبيقات مثل محرر الفيديو أو تشغيل لعبة.
- إجراء فحص لمكافحة الفيروسات.
- استخدام إصدار قديم من macOS.
كيف لإصلاح الاستخدام المرتفع لوحدة المعالجة المركزية على نظام Mac؟
إليك بعض الحلول الممكنة التي من المحتمل أن تساعدك على حل أسباب الاستخدام المرتفع لوحدة المعالجة المركزية على نظام Mac.
اقرأ أيضًا: كيف لتحسين أداء جهاز Mac الخاص بك؟
الحل 1: فرض إنهاء التطبيقات
هل لديك عادة العمل على تطبيقات أو علامات تبويب متعددة في وقت واحد؟ حسنًا، نعم، يبدو التنقل بين التطبيقات وعلامات التبويب المتعددة أمرًا منتجًا. يمين؟ على الرغم من ذلك، من وجهة نظر الأداء، يُنصح دائمًا بإنهاء التطبيقات غير المستخدمة. بهذه الطريقة، يمكنك استخدام موارد النظام بكفاءة بحيث لا يتم إعاقة سرعة جهاز Mac الخاص بك وأدائه بأي شكل من الأشكال.
انقر على أيقونة Apple الموجودة في شريط القائمة العلوي، ثم حدد "Force Quit".
<
قم بالتمرير خلال قائمة التطبيقات، وحدد التطبيق غير المرغوب فيه الذي لا تستخدمه، ثم اضغط على زر "فرض الإنهاء".
الآن، والخطوة التالية هي مسح قفص الاتهام. يجب أن يكون شريط Mac الخاص بك مليئًا بالكثير من أيقونات التطبيقات، أليس كذلك؟ لذلك، لإنهاء أحد التطبيقات من شريط الإرساء، انقر بزر الماوس الأيمن على أيقونة التطبيق، ثم حدد "إنهاء".
الحل 2: إدارة عناصر تسجيل الدخول
هل يستغرق جهاز Mac الخاص بك وقتًا طويلاً حتى يتمكن من ذلك؟ التمهيد أو إعادة التشغيل؟ حسنًا، ربما يكون هذا بسبب وجود عدد كبير جدًا من عناصر تسجيل الدخول أو بدء التشغيل. لإدارة عناصر تسجيل الدخول على جهاز Mac الخاص بك، اتبع الخطوات السريعة التالية:
اضغط على أيقونة Apple الموجودة في شريط القائمة العلوي وحدد "تفضيلات النظام".
حدد " المستخدمون والمجموعات”. اضغط على معرف Apple الخاص بك من جزء القائمة الأيسر ثم اضغط على علامة التبويب "عناصر تسجيل الدخول".
<
مصدر الصورة: Lifewire
سترى الآن قائمة كاملة بجميع عناصر وتطبيقات تسجيل الدخول التي يتم تحميلها تلقائيًا في كل مرة تقوم فيها بإعادة تشغيل جهازك. حدد التطبيق الذي تريد إزالته من هذه القائمة ثم اضغط على أيقونة الطرح.
اقرأ أيضًا: كيفية إصلاح الاستخدام العالي لوحدة المعالجة المركزية في Google Chrome؟
الحل 3: مراجعة مراقب النشاط
تمامًا مثلما يحتوي نظام Windows على مدير المهام، فإن نظام التشغيل macOS يشتمل على مراقب النشاط. مراقب النشاط هو تطبيق مخصص على نظام التشغيل macOS يسرد المعلومات المهمة مثل حمل المعالج والتطبيقات النشطة وحجم الذاكرة التي يستهلكها كل تطبيق واستخدام وحدة المعالجة المركزية وما إلى ذلك.
من خلال مراجعة مراقب النشاط على جهاز Mac الخاص بك، يمكنك بسهولة مطاردة الجاني. يمكنك بسهولة معرفة التطبيق الذي يستهلك الحد الأقصى من موارد النظام والذي بسببه تواجه مشكلات معينة على جهازك. إليك ما يتعين عليك فعله:
اضغط على Go> الأدوات المساعدة. حدد "مراقب النشاط" للمتابعة.
<
بمجرد تحميل مراقب النشاط على الشاشة، قم بمراجعته بدقة.
<
الصورة المصدر: دعم Apple
اضغط على عمود "% وحدة المعالجة المركزية" واعرف التطبيق الذي يستخدم الحد الأقصى من نسبة موارد النظام. بمجرد العثور على التطبيق، انقر عليه نقرًا مزدوجًا لفتح الخصائص. اضغط على زر "إنهاء" لإنهاء التطبيق.
اقرأ أيضًا: كيفية إصلاح وتعطيل استخدام OneDrive High CPU على نظام التشغيل Windows 10
الحل 4 : قم بتحديث macOS
اضغط على أيقونة Apple، ثم اختر "حول هذا Mac".
<
اختر "تحديث البرنامج" ثم انتظر بعض الوقت حتى يبحث Mac تلقائيًا عن التحديثات المتوفرة. في حالة توفر تحديث، اضغط على زر "الترقية الآن" لتثبيت آخر تحديث لنظام التشغيل macOS على جهازك.
تستمر Apple في إصدار تحديثات نظام التشغيل macOS الجديدة بين الحين والآخر. تأكد من تحديد الزر "الحفاظ على تحديث جهاز Mac الخاص بي تلقائيًا" حتى لا تفوت التحديثات المستقبلية.
الحل 5: تنزيل أداة Disk Clean Pro Utility وتثبيتها
هل أنت متعب جدًا من تجربة الحلول المذكورة أعلاه؟ حسنًا، يمكنك التخلص من كل شيء وتنزيل الأداة المساعدة Disk Clean Pro على جهاز Mac بدلاً من ذلك. يعد Disk Clean Pro أداة مساعدة ضرورية لنظام التشغيل macOS تساعدك على إزالة الملفات غير المرغوب فيها وملفات السجل والتنزيلات الجزئية وغيرها من البيانات القديمة لتحسين سرعة جهاز Mac وأدائه في بضع خطوات فقط النقرات.
قم بتنزيل Disk Clean Pro وتثبيته على جهاز Mac الخاص بك. قم بإجراء فحص سريع حتى تتمكن على الفور من استعادة أجزاء من مساحة التخزين على نظامك. Disk Clean Pro هي أداة آمنة تعمل على تحسين جهاز Mac الخاص بك ولا تعرض بياناتك للخطر مطلقًا.
إليك بعض الحلول البسيطة التي يمكنك استخدامها لإصلاح مشكلة استخدام وحدة المعالجة المركزية العالية على نظام Mac. أخبرنا إذا كان أداء جهاز Mac الخاص بك قد تحسن بعد استخدام الاختراقات المذكورة أعلاه. لا تتردد في مشاركة أفكارك في مساحة التعليقات!
قراءة: 0