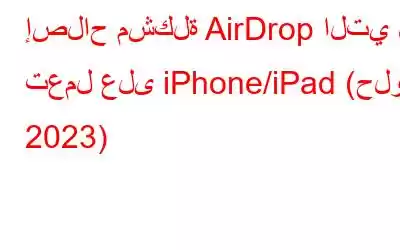هل جهاز AirDrop الخاص بك لا يعمل؟ هل تشعر بالإحباط لأنك غير قادر على مشاركة الملفات مع جهاز iPhone الخاص بك بسبب ذلك؟ ربما تعرف بالفعل ما هو AirDrop وماذا يفعل. لكن في بعض الأحيان، عند نقل الملفات أو الصور أو مقاطع الفيديو من iPhone إلى أجهزة أخرى، قد تواجه مشكلة "AirDrop Not Work". يمكن أن يكون سبب هذه المشكلة مشكلة في الشبكة، أو خلل في البرامج، أو ربما عدم توافق النظام. لحسن الحظ، قمنا بإدراج بعض الحلول الفعالة بناءً على اختبارات المستخدم وملاحظاته. لذلك، دون مزيد من اللغط، دعونا نتعلم كيفية إصلاح عدم عمل AirDrop على iPhone/iPad؟
ست نصائح لإصلاح عدم عمل AirDrop على iPad/iPhone (2023)
كل ما يلي يمكن تطبيق الإصلاحات المذكورة على أجهزة iPhone بدءًا من الإصدار الأقدم من iPhone 4S وحتى الإصدارات الأحدث. أخبرنا بالحل البديل الذي ساعدك في إصلاح عدم استجابة AirDrop للمشكلة.
إعادة ضبط إعدادات الشبكة فرض إعادة تشغيل الجهاز تبديل تشغيل Bluetooth وWi-Fi تحديث iOS ضبط إعدادات AirDrop استخدام أداة نقل بيانات iOS1. إعادة ضبط إعدادات الشبكة
إذا كانت هناك أي مشكلة في اتصال الشبكة، فيمكنك محاولة إعادة ضبط إعدادات الشبكة لجهاز iPhone أو iPad لإصلاح مشكلة AirDrop التي لا تعمل. لإعادة ضبط الإعدادات، اتبع الإجراء الموضح أدناه خطوة بخطوة:
- افتح إعدادات iPhone وانتقل إلى علامة التبويب "عام".
- حدد موقع قائمة "إعادة الضبط" واختر الخيار "إعادة ضبط إعدادات الشبكة".
بمجرد إعادة ضبط الإعدادات، نأمل أن تتمكن من إصلاح عدم عمل AirDrop على iPhone بسهولة. إذا لم يكن الأمر كذلك، فيمكنك متابعة الحل البديل التالي!
2. فرض إعادة تشغيل الجهاز
إحدى أكثر الطرق فعالية لإصلاح مشكلة "AirDrop Not Working" هي إعادة تشغيل جهاز iOS بالقوة عن طريق الضغط على زر Home & Power في الوقت نفسه، حتى يظهر شعار Apple على الشاشة. قد يتعين على مستخدمي إصدار iPhone القديم الضغط على زر الصفحة الرئيسية وزر الصوت تمامًا لفرض إعادة تشغيل الجهاز. بمجرد إعادة تشغيل الجهاز، حاول نقل الملفات عبر AirDrop، ومن المفترض أن يقوم بإنشاء الاتصال المناسب ويعمل بشكل مناسب.
3. التبديل بين البلوتوث والواي فاي
يلعب كل من البلوتوث والواي فاي دورًا مهمًا في عمل AirDrop. إذا تم تعطيل هذه الخيارات بأي حال من الأحوال أو كان هناك تداخل أثناء العمل بشكل صحيح، فقد يؤدي ذلك إلى "عدم عمل AirDrop على iPhone/iPad". اتبع الخطوات أدناه لإعادة تشغيل هذا الإعداد s:
- من الشاشة الرئيسية لجهاز iOS الخاص بك، انتقل إلى الإعدادات.
- اتجه نحو إعدادات Wi-Fi وقم ببساطة بإيقاف تشغيلها ثم تشغيلها.
- افعل نفس الشيء مع البلوتوث. حدد موقع الإعدادات وقم بإيقاف تشغيلها ثم تشغيلها.
<
ستقوم العملية ببساطة بإيقاف الاتصال المستمر الحالي وستتيح لك إنشاء اتصال جديد من خلال AirDrop أثناء النقل الملفات.
يجب قراءتها: طرق فعالة لاستخدام جهاز Mac وiPhone معًا
4. تحديث iOS
قد يكون سبب عدم عمل AirDrop على iPhone/iPad هو تشغيل نظام تشغيل قديم أو تالف. لذلك، حاول تحديث نظام iOS الخاص بك إلى الإصدار الأحدث الذي يكون خاليًا من الأخطاء ويوفر وظائف جديدة للمستخدمين. لتحديث جهاز iPhone أو iPad الخاص بك باستخدام iTunes، كل ما عليك فعله هو:
- قبل البدء، تأكد من تثبيت أحدث إصدار من iTunes على جهاز Mac الخاص بك.
- قم بتشغيل iTunes وقم بتوصيل جهاز iPhone/iPad بجهاز Mac.
- اتجه نحو علامة تبويب "الجهاز" وانتقل إلى قسم "الملخص".
- هنا، تحتاج إلى النقر فوق الزر "التحقق من التحديث".
- اضغط على الزر "تنزيل وتحديث"، متبوعًا بتأكيد موافقتك على تثبيت الإصدار الجديد.
- قد تحتاج إلى إدخال رمز المرور على جهاز iPhone أو iPad لمواصلة العملية.
بمجرد تحديث جهاز iOS الخاص بك إلى الإصدار الأحدث، حاول استخدام AirDrop، فمن المفترض أن يعمل الآن بسلاسة . إذا لم يكن الأمر كذلك، فلا تقلق وجرب الحل البديل التالي.
يجب قراءته: تعرف على كيفية عمل نسخة احتياطية لجهاز iPhone الخاص بك؟
5. ضبط إعدادات AirDrop
إذا كنت تواجه مشكلات أثناء استخدام AirDrop، فأنت بحاجة إلى إجراء تعديلات معينة في إعدادات AirDrop وجعل الجهاز مرئيًا للجميع. في حالة تحديد خيار جهات الاتصال فقط، هناك احتمالات أنك قد لا تتمكن من الاتصال بجهاز معين لمشاركة ملفاتك عبر AirDrop. لإجراء التغييرات اللازمة، كل ما عليك فعله هو:
- على جهاز iPhone أو iPad: قم بتشغيل الإعدادات > علامة التبويب "الانتقال إلى عام" > AirDrop > اختر الخيار "الجميع".
- على جهاز Mac الخاص بك: افتح Finder > حدد موقع AirDrop وحدده > من الإعدادات – السماح باكتشافي، اختر الجميع.
<
الآن بعد أن قمت اضبط حالة الرؤية مفتوحة للجميع، يجب حل مشكلة "AirDrop لا يعمل على iPhone/iPad" الآن!
6. استخدم أداة نقل بيانات iOS
إذا لم يساعدك أي من الحلول في حل مشكلة AirDrop التي لا تعمل. يمكنك تجربة استخدام أداة مساعدة لنقل بيانات iOS تابعة لجهة خارجية مثل EaseUS MobiMover، والتي يمكن أن تساعدك على مشاركة صورك بين أجهزة iOS بسهولة. لاستخدام التطبيق، كل ما عليك فعله هو:
- تنزيل وتثبيت EaseUS MobiMover على جهاز الكمبيوتر أو جهاز Mac الخاص بك.
- قم بتوصيل جهاز iPhone أو iPad بجهاز الكمبيوتر الخاص بك.
- قم بتشغيل EaseUS MobiMover وانتقل إلى الصور > الصور.
- ما عليك سوى اختيار الصور أو الألبومات ترغب في نقله من جهاز iPhone إلى جهاز iOS آخر.
- اضغط على الخيار "إلى هاتف آخر" لبدء عملية النقل.
- بمجرد اكتمال العملية، تحقق من الجهاز المستهدف وشاهد جميع بياناتك من تطبيق الصور.
<
نأمل أن يساعدك استخدام تطبيق تابع لجهة خارجية مثل EaseUS MobiMover في إصلاح مشكلات AirDrop التي لا تعمل على iPad أو iPhone .
نصيحة للكاتب: هناك طريقة بديلة لنقل أنواع متعددة من الملفات من جهاز إلى آخر من خلال حل Cloud Backup مثل Right Backup. يمكنك ببساطة تحميل جميع ملفاتك وصورك ومقاطع الفيديو والتسجيلات الصوتية والمستندات الأخرى إلى السحابة من جهاز iOS الحالي الخاص بك. بمجرد الانتهاء من ذلك، يمكنك الوصول إلى هذه الملفات واستعادتها من جهازك المستهدف (حيث ترغب في نقل ملفاتك) باستخدام بيانات اعتماد Right Backup الخاصة بك. الحق سهلة؟ لمعرفة المزيد عن خدمة التخزين السحابي Right Backup، انقر فوق الرابط هنا!
قراءة: 0