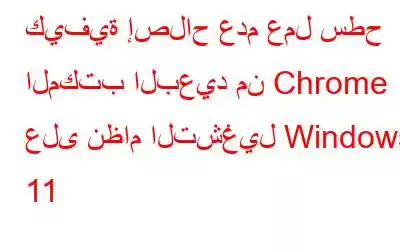يسمح لك Chrome Remote Desktop، الذي طورته Google، بالاتصال عن بعد بجهاز الكمبيوتر المنزلي أو العمل من هاتفك الذكي أو جهازك اللوحي أو أي جهاز كمبيوتر آخر أثناء غيابك. يمكنك استخدام برنامج Chrome Remote Desktop لمشاركة الشاشات والتعاون في الوقت الفعلي.
يوفر برنامج Chrome Remote Desktop طريقة سهلة وآمنة للوصول عن بعد إلى جهازك وعرض البرامج وتشغيلها من أي مكان وفي أي وقت. إنه مبني على البنية التحتية الأمنية المتطورة من Google باستخدام أحدث تقنيات الويب مثل WebRTC.
هل سطح المكتب البعيد من Chrome لا يعمل على نظام التشغيل Windows 11؟ نعم، يمكن أن يكون الأمر محبطًا للغاية. لا تقلق. لقد حصلت على تغطيتها. في هذا المنشور، قمنا بإدراج بعض الحلول التي يمكنك استخدامها لحل هذه المشكلة. لذا، إذا واجهت هذه المشكلة على جهاز الكمبيوتر الشخصي الذي يعمل بنظام Windows، فاستخدم أيًا من الحلول المدرجة أدناه لتشغيل برنامج Chrome Remote Desktop في أي وقت من الأوقات.
لنبدأ.
اقرأ أيضًا: أفضل 10 برامج للوصول عن بعد
كيفية إصلاح عدم عمل سطح المكتب البعيد من Chrome
الحل 1: تحقق من اتصالك بالإنترنت
يمكن أن يكون ضعف الاتصال بالشبكة أحد الأسباب الأكثر شيوعًا لفشل برنامج Chrome Remote Desktop في العمل على جهاز الكمبيوتر الذي يعمل بنظام Windows 11. لذلك، تأكد من أن كلا الجهازين متصلان باتصال إنترنت ثابت. أعد تشغيل جهاز توجيه WiFi أو اتصل بشبكة بديلة إذا استمرت المشكلة.
الحل 2: تحرير السجل
اضغط على مجموعة مفاتيح Windows + R لفتح مربع الحوار "تشغيل". اكتب "Regedit" في مربع النص واضغط على Enter لتشغيل تطبيق Registry Editor.
في نافذة محرر التسجيل، انتقل إلى موقع المجلد التالي:
HKEY_LOCAL_MACHINE\SOFTWARE\Policies
الآن، انقر بزر الماوس الأيمن على مجلد "السياسات" وحدد "جديد"> مفتاح. قم بتسمية المفتاح الجديد "Google".
انقر بزر الماوس الأيمن على مفتاح "Google" ثم أنشئ الآن مفتاحًا جديدًا وأطلق عليه اسم "Chrome".
بمجرد إنشاء مجلد "Chrome" تم إنشاؤه، وانقر بزر الماوس الأيمن عليه وحدد جديد> قيمة D-WORD 32 بت.
انقر نقرًا مزدوجًا على ملف D-WORD الجديد وأدخل "1" في حقل بيانات القيمة. اضغط على زر موافق عند الانتهاء.
أعد تشغيل جهازك وقم بتشغيل برنامج Chrome Remote Desktop للتحقق من حل المشكلة.
اقرأ أيضًا: أفضل 5 ملحقات لسطح المكتب البعيد لمتصفح Google Chrome.
الحل 3: حذف t العميل والاتصال مرة أخرى
يأتي هنا حل آخر لإصلاح مشكلة "سطح المكتب البعيد من Chrome لا يعمل" على نظام التشغيل Windows 11.
قم بتشغيل تطبيق سطح المكتب البعيد من Chrome على جهاز الكمبيوتر الشخصي الذي يعمل بنظام Windows. قم بالتبديل إلى قسم "الوصول عن بعد" من جزء القائمة الأيسر.
سترى الآن جهازك المقترن مدرجًا على الشاشة. حدد خيار "عرض/تحرير".
اضغط على أيقونة "Bin" لحذف جهاز العميل المقترن.
الآن، قم بإعداد جهازك مرة أخرى للبدء من جديد.
نأمل أن تنجح هذه الطريقة، وقد تتمكن من الاتصال بجهازك عن بُعد.
اقرأ أيضًا: كيفية الوصول إلى جهاز كمبيوتر من أي مكان بعيد؟
الحل 4: إصلاح تطبيق Chrome Remote Desktop
انقر فوق أيقونة Windows على شريط المهام وحدد "الإعدادات". قم بالتبديل إلى علامة التبويب "التطبيقات" من جزء القائمة الأيسر. اضغط على "التطبيقات المثبتة".
قم بالتمرير عبر قائمة التطبيقات المثبتة وابحث عن تطبيق "Chrome Remote Desktop". انقر على أيقونة ثلاثية النقاط بجواره وحدد "إصلاح".
بمجرد قيام Windows بإصلاح تطبيق Chrome Remote Desktop، أعد تشغيل جهازك وقم بتشغيل البرنامج للتحقق مما إذا كان تم حل المشكلة.
الحل 5: إعادة تثبيت التطبيق
جربت الحلول المذكورة أعلاه ولم يحالفك الحظ. يمكنك محاولة إلغاء تثبيت تطبيق Chrome Remote Desktop وإعادة تثبيته كحل أخير.
اضغط على مجموعة مفاتيح Windows + R لفتح مربع الحوار "تشغيل". اكتب "Appwiz.cpl" في مربع النص واضغط على Enter.
ستظهر الآن نافذة لوحة التحكم على الشاشة. قم بالتمرير عبر القائمة وابحث عن تطبيق "Chrome Remote Desktop". حدده واضغط على زر "إلغاء التثبيت".
بعد إلغاء تثبيت التطبيق، قم بزيارة هذا الرابط وقم بتنزيل برنامج Chrome Remote Desktop على جهاز الكمبيوتر الشخصي الذي يعمل بنظام Windows.
اقرأ أيضًا: كيفية الوصول إلى سطح المكتب البعيد باستخدام الهاتف المحمول.
الاستنتاج
إليك بعض الحلول البسيطة لإصلاح "سطح المكتب البعيد من Chrome لا يعمل" في مشكلة Windows 11". يمكنك استخدام أي من هذه الحلول للحصول على Chrome Remote Desktop مرة أخرى في أي وقت من الأوقات. اسمحوا لنا أن نعرف الطريقة التي فعلت الحيلة بالنسبة لك. لا تتردد في مشاركة أفكارك في قسم التعليقات.
قراءة: 0