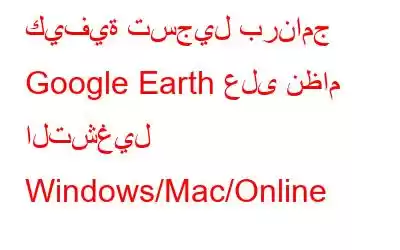إنه حرفيًا عالم صغير. هل تتساءل عما نعنيه؟
إذا كان السفر حول العالم هو ما تطمح إليه، فقد لا تحتاج إلى إنفاق مئات أو آلاف الدولارات على تذكرة سفرك. وبدلاً من ذلك، يمكن لمنصة مثل Google Earth أن تلبي رغباتك في التنقل حول العالم. كل ما عليك فعله هو الدخول إلى الموقع وسيكون لديك منظر افتراضي خلاب لذلك الموقع.
بالطبع، لا يزال هذا غير متناسب مع وجودك فعليًا في وجهة أحلامك. ولكن لنفترض أنك تريد القيام بجولة افتراضية لوجهة أحلامك لصديق أو لعائلتك على Google Earth لأن هذا هو المكان الذي ستتوجهون إليه جميعًا في المستقبل القريب لقضاء الإجازة. كيف يمكنك التقاط فيديو جوجل إيرث؟
لماذا تريد تسجيل مقطع فيديو لبرنامج Google Earth؟
إليك بعض السيناريوهات الواقعية حيث قد ترغب في تسجيل مقطع فيديو لبرنامج Google Earth –
السيناريو رقم 1:
يعيش صديق لك في مدينة أخرى (أو حتى بلد) ويزور منطقتك لأول مرة لمدة أسبوع أيضًا. يريد أن يعرف كيف منطقتك؟ من الناحية النظرية، إنها منطقة لائقة بها حدائق، وشقق شاهقة متعددة الطوابق، وبعض المنازل المستقلة الفاخرة، ومحلات البقالة، ومحطتي مترو أو أكثر، وغير ذلك الكثير.
لديك أيضًا حديقة مائية ومتحف وصالة عرض للسيارات الخارقة في مكان قريب (بالمناسبة فإن صديقك مهووس بالسيارات الخارقة). الآن، بدلاً من إخباره بكل هذا عبر مكالمة هاتفية بسيطة أو حتى مكالمة فيديو من شأنها أن تمنحه على الأرجح رؤية محدودة لما يمكن أن يتوقعه، ما رأيك أن تمنحه جولة افتراضية في منطقتك عن طريق تسجيل فيديو Google Earth . يمكنك –
- إرسال مقاطع فيديو ثنائية أو ثلاثية الأبعاد لمجموعة متنوعة من الأماكن التي تهمه (مثل صالة عرض السيارات الخارقة).
- أظهر له المسافة الدقيقة من محطة المترو إلى منزلك.
- حدد المتنزهات المختلفة التي يمكنه الذهاب إليها للركض في الصباح الباكر.
السيناريو رقم 2:
(ii) خططت أنت وأصدقاؤك لرحلة إلى محطة التل حيث ستزورون جميعًا بعض المواقع الشهيرة وتتعرفون على بعضها. المعالم البارزة، وبعد ذلك ستتوجهون جميعًا للتنزه في الجبال. لقد زرت المكان من قبل حتى تعرف مكان إقامتك والأشياء الجديرة بالزيارة والطريق الدقيق للتنزه. الآن، جنبًا إلى جنب مع خط سير الرحلة، يمكنك إنشاء مقطع فيديو مختصر يدرج جميع الأماكن ومحطات التوقف والطرق ومشاركته مع أصدقائك.
كيفية تسجيل Google Earth على نظام التشغيل Windows/ Mac/ عبر الإنترنت
كيفية استخدام مسجل Google Earth المدمج لالتقاط فيديو Google Earth؟
1. افتح Google Earth في المتصفح ثم قم بتنزيل Google Earth على سطح المكتب.
2. قم بتشغيل ملف الإعداد واتبع التعليمات التي تظهر على الشاشة.
3. في الجزء العلوي الأيسر، في مربع البحث، أدخل الموقع الذي تريد إجراء جولته فيه.
4. بعد إدخال الموقع واختياره، انقر على أيقونة تسجيل جولة كما هو موضح في لقطة الشاشة أدناه.
5. يمكنك أيضًا استخدام زر الميكروفون الموجود في الجزء السفلي الأيسر لتسجيل الصوت أيضًا.
6. أثناء التسجيل، يمكنك التبديل إلى عدة أماكن.
7. بمجرد أن تكون راضيًا عن التسجيل، يمكنك النقر على نفس الزر للإيقاف.
8. إذا كنت تريد حفظ تسجيلك محليًا على جهاز الكمبيوتر الخاص بك، فانقر على أيقونة الحفظ التي يمكنك العثور عليها في مركز التحكم.
كيفية استخدام أداة مساعدة تابعة لجهة خارجية لتسجيل فيديو Google Earth
في هذا القسم، سنخبرك كيف يمكنك بسهولة تسجيل فيديو Google Earth على نظامي التشغيل Windows وMac باستخدام أداة خارجية أدوات تسجيل الشاشة -
كيفية تسجيل فيديو Google Earth على نظام التشغيل Windows باستخدام أداة تسجيل الشاشةيمكنك تنزيل تطبيق تسجيل الشاشة مثل Advanced Screen Recorder الذي يعد واحدًا من أفضل الأدوات المساعدة لتسجيل الشاشة لنظام التشغيل Windows. أولاً وقبل كل شيء، الواجهة مبسطة ويمكن فهمها بسرعة. فيما يلي بعض الميزات البارزة في مسجل الشاشة المتقدم.
- يمكنك اختيار تسجيل أي منطقة من الشاشة. بفضل أوضاع تسجيل الشاشة المتعددة.
- سجل مقاطع الفيديو بجودة عالية. وبشكل أكثر تحديدًا، يمكنك تسجيل مقاطع فيديو بدقة 4K دون أي متاعب.
- احصل على قبضة كاملة على الصوت أثناء تسجيل الفيديو. يمكنك اختيار ما إذا كنت تريد استخدام صوت جهاز الكمبيوتر الخاص بك أو الصوت باستخدام الميكروفون الخاص بك.
- لوحة تحكم شاملة وسهلة الاستخدام يمكنك من خلالها الوصول إلى جميع مقاطع الفيديو المسجلة وإدارتها.
- أضف علامات مائية إلى مقاطع الفيديو المسجلة. لنفترض أنك معلم قمت ببراعة بجولة افتراضية، يمكنك إضافة علامة مائية حتى لا يتمكن أي شخص آخر من سرقة إبداعك.
- تقسيم تلقائي وإيقاف التسجيل تلقائيًا عندما يصل الفيديو إلى مدة أو وقت أو حجم محدد.
1. قم بتنزيل وتشغيل وتثبيت مسجل الشاشة المتقدم.
2. حدد المنطقة التي تريد تسجيلها. بافتراض أن برنامج Google Earth مفتوح في متصفح تم التقاطه على اليمين، يمكنك اختيار خيار تحديد النافذة الذي سيؤدي إلى التركيز على نافذة المتصفح على الفور.
3. لتحسين فيديو Google Earth بشكل أكبر وإضافة تعليقات صوتية أثناء التسجيل، يمكنك اختيار إزالة أصوات النظام مثل نقرات الماوس وتسجيل الصوت الصادر من الميكروفون فقط.
4. هل ترغب في الإيقاف التلقائي أو التقسيم التلقائي بعد أن يصل تسجيل الفيديو إلى وقت أو حجم معين؟ انقر على أيقونة الهامبرغر من الأعلى، وحدد إيقاف تلقائي أو تقسيم تلقائي.
حدد وقت الحجم، وما إلى ذلك كما هو موضح في لقطة الشاشة أدناه.
5. بمجرد تحديد الإعدادات حسب رغبتك، انقر فوق زر التسجيل ذو اللون الأحمر.
6. يمكنك أيضًا اختيار إيقاف التسجيل مؤقتًا بينهما، على سبيل المثال، عند التبديل بين المواقع على Google Earth ولا تريد أن يظهر ذلك في التسجيل، ثم استئنافه لاحقًا.
7. بمجرد الانتهاء، انقر على الزر الأحمر لإيقاف التسجيل.
يرجى ملاحظة: لوحة التحكم الخاصة بمسجل الشاشة المتقدم هي مكان واحد يمكنك من خلاله الوصول إلى جميع تسجيلاتك. وفي حالة رغبتك في نقل تسجيلاتك إلى موقع آخر، تنقلك لوحة المعلومات إلى الموقع الأصلي للتسجيل، حيث يمكنك قص/لصق التسجيل أو نسخه/لصقه في موقع آخر.
هل تريد التعمق أكثر في هذه الأداة الرائعة؟ وهنا وظيفة تستحق التدقيق. ستجد هنا دليلاً شاملاً حول كيفية استخدام هذه الأداة لتحقيق أقصى فائدة لك، وما هي ميزاتها وأسعارها أيضًا.
كيفية تسجيل فيديو Google Earth على نظام Mac باستخدام أداة تسجيل الشاشةتمامًا مثل Windows، إذا كنت من مستخدمي Mac، فيمكنك بسهولة التقاط فيديو Google Earth. هنا مرة أخرى، نوصي بتثبيت أداة مساعدة لتسجيل الشاشة لنظام التشغيل Mac. يعد EaseUS RecExperts for Mac واحدًا من أفضل الأدوات المساعدة لتسجيل الشاشة لنظام التشغيل Mac. فيما يلي بعض ميزاته البارزة –
- تسجيل أي منطقة شاشة.
- سجل شاشات متعددة في وقت واحد.
- تمتع بالتحكم الكامل في صوت الكمبيوتر والميكروفون (أيهما تستخدمه لتسجيل الفيديو).
- جدول التسجيل الاتحاد الأفريقي بشكل تلقائي.
- التقسيم التلقائي والتوقف التلقائي.
1. قم بتنزيل وتشغيل وتثبيت EaseUS RecExperts لنظام التشغيل Mac.
2. حدد الموقع على Google Earth الذي تريد تسجيل الفيديو الخاص به.
3. حدد المنطقة التي تريد تسجيلها على جهاز Mac وقم بتعديل إعدادات الصوت حسب رغبتك.
4. انقر على زر التسجيل ذو اللون البرتقالي.
5. حدد إعدادات الصوت المطلوبة.
6. يمكنك أيضًا استخدام ميزات التقسيم التلقائي والإيقاف التلقائي أيضًا.
7. بمجرد أن يصبح التسجيل حسب رغبتك، انقر فوق أيقونة الإيقاف.
كيفية تسجيل Google Earth عبر الإنترنت؟
هناك العديد من الأدوات عبر الإنترنت التي تتيح لك تسجيل الشاشات عبر الإنترنت، ومع ذلك، فإن Apowersoft هو مسجل مجاني عبر الإنترنت يمكنه أداء مهمة التسجيل فيديو Google Earth بأفضل طريقة ممكنة.
1. انتقل إلى صفحة مسجل الشاشة المجانية عبر الإنترنت.
2. انقر على "بدء التسجيل"
3. قم بتنزيل وتشغيل المشغل.
4. حدد المنطقة التي تريد تسجيلها والجودة التي تريدها.
5. اختر الصوت، في حالة رغبتك في تسجيل تعليق صوتي أثناء التقاط فيديو Google Earth.
6. انقر على زر Rec ذو اللون الأحمر لبدء التسجيل.
7. يمكنك تشغيل/إيقاف مؤقت أثناء تسجيل الفيديو.
8. ترغب في التعليق؟ حدد المعلم الدقيق الذي تريد إظهاره لعائلتك (المكان الذي ستجتمع فيه جميعًا بشكل إيجابي وتلتقط صورًا ذاتية)، كما يتيح لك مسجل الشاشة المجاني عبر الإنترنت من Apowersoft القيام بذلك أيضًا.
9. انقر على زر التوقف لإيقاف التسجيل.
اختتامهذا كل شيء، العالم هو محارتك - انطلق وأظهر للعالم المكان الذي ترغب في استكشافه أو استكشفته بمساعدة مقاطع فيديو Google Earth المسجلة. إذا أحببت ما قرأته، شاركه مع أصدقائك وعائلتك وزملائك الذين لديهم نفس شغف السفر وحب الأماكن مثلك. لمزيد من هذا المحتوى، استمر في قراءة WeTheGeek.
الأسئلة المتداولة –السؤال الأول. هل هناك طريقة لتسجيل Google Earth؟
توجد طرق متعددة لتسجيل مقاطع فيديو Google Earth. يمكنك إما استخدام مسجل Google Earth Pro المدمج أو يمكنك استخدام أدوات مساعدة لتسجيل الشاشة مثل مسجل الشاشة المتقدم (Windows)، وEaseUS RecExperts (Mac)، وتسجيل الشاشة المجاني عبر الإنترنت من Apowersoft. ردر (على الانترنت).
س2. كيف يمكنني حفظ مقطع فيديو مسجل في برنامج Google Earth؟
سواء الأنظمة الأساسية التي ناقشناها في هذه المقالة - سواء كانت مسجل الشاشة المدمج في Google Earth، أو الأدوات المساعدة لتسجيل الشاشة، أو Mac وWindows أو مسجل الشاشة عبر الإنترنت، تتيح لك جميعها حفظ الفيديو المسجل في الوجهة التي تريدها. في Advanced Screen Recorder، يمكنك العثور على الفيديو المسجل في لوحة التحكم، حيث يمكنك الانتقال مباشرة إلى الموقع المحفوظ وحتى اختيار التنسيق المطلوب أيضًا.
قراءة: 0