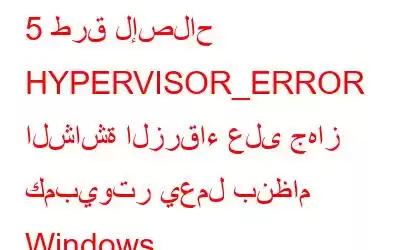يشير رمز الإيقاف HYPERVISOR ERROR إلى وجود مشكلة فادحة في برنامج المحاكاة الافتراضية Hypervisor لنظامي التشغيل Windows 10 و11. على جهاز كمبيوتر يعمل بنظام Windows، يمكن للمستخدمين تشغيل الأجهزة الافتراضية وإدارتها بفضل Windows Hypervisor Platform (Hyper-V).
ليس هذا فحسب، بل يمكنك أيضًا تشغيل توزيعات Linux على جهاز كمبيوتر يعمل بنظام Windows باستخدام VirtualBox أو VMware، كما وكذلك Android أو iOS، وذلك بفضل وظيفة Windows Hyper-V. يتم ظهور شاشة Hyper-V الزرقاء بشكل متكرر بسبب إعدادات Hyper-V غير الصحيحة، ومشكلات الذاكرة، وقطاعات البيانات التالفة، وحتى برامج التشغيل القديمة. لحسن الحظ، قمنا بتجميع قائمة بالحلول الممكنة لإصلاح مشكلة الشاشة الزرقاء لبرنامج Hypervisor. ننصح بتجربة العديد من الحلول نظرًا لأن المشكلة قد تظهر نتيجة لعدة أسباب جذرية محتملة.
(تم التصحيح): HYPERVISOR_ERROR شاشة زرقاء على نظام التشغيل Windows 11/10
إذا كنت تواجه المشكلة رمز إيقاف خطأ شاشة الموت الزرقاء لـ Hypervisor، جرب الطرق التالية بالتسلسل المشترك أدناه.
الطريقة الأولى: تحقق من تمكين Hyper-V.
وفقًا لتقارير بعض الخبراء، فإن جهاز الكمبيوتر الخاص بك قد يتعطل إذا تم إعداد Windows Hyper-V بشكل غير صحيح. في بعض الأحيان يكون الحل الأبسط لخطأ الشاشة الزرقاء هو إعادة تشغيل ميزة Hyper-V. توضح الإرشادات التالية كيفية إعادة تشغيل Hyper-V على أجهزة الكمبيوتر التي تعمل بنظام Windows 10 و11:
الخطوة 1: لتشغيل مربع الحوار "تشغيل"، اضغط على Win + R.
الخطوة 2: اكتب الميزات الاختيارية واضغط على "موافق".
الخطوة 3: قم بالتمرير خلال مربع ميزات Windows المنبثق حتى تحدد موقع Hyper-V.
الخطوة 4: حدد الخيار واضغط على "موافق" إذا لم يتم تحديده.
الخطوة 5: السماح بإعادة تشغيل Windows عندما يُطلب منك ذلك حتى تدخل التغييرات حيز التنفيذ.
اقرأ أيضًا: كيفية تمكين Hyper-V في Windows 11 Home
الطريقة الثانية: استخدم أداة تشخيص ذاكرة Windows.
يتم فحص ذاكرة الوصول العشوائي (RAM) لجهاز الكمبيوتر الخاص بك تلقائيًا بواسطة تطبيق تشخيص ذاكرة Windows للبحث عن أي مشكلات محتملة. سيحاول نظام التشغيل تلقائيًا إصلاح المشكلات عند اكتشافها. بالنسبة لأجهزة الكمبيوتر التي تعمل بنظام التشغيل Windows 10 و11، استخدم أداة تشخيص ذاكرة Windows باتباع الخطوات التالية:
الخطوة 1: افتح القائمة "ابدأ"، واكتب "تشخيص ذاكرة Windows" في البحث الشريط، ثم انقر على أفضل تطابق.
الخطوة 2: بعد حفظ أي ملفات مفتوحة، اختر إعادة التشغيل الآن والتحقق من وجود مشكلات.
الخطوة 3: بعد ذلك، سيتم إعادة تشغيل جهاز الكمبيوتر الذي يعمل بنظام التشغيل Windows والتحقق من وجود مشكلات في وحدات الذاكرة.
الخطوة 4: سيقوم Windows بذلك إعادة التشغيل تلقائيًا بعد انتهاء الفحص.
اقرأ أيضًا: كيفية إصلاح عدم تثبيت الميزات الاختيارية على نظام التشغيل Windows 11
الطريقة الثالثة: تشغيل خدمة Hyper-V مرة أخرى.
للحفاظ على مزامنة أجهزتك وبرامجك وتشغيلها بسلاسة، يعتمد نظام التشغيل Windows على خدمات الخلفية والمقدمة. يمكن أن تحدث أعطال شاشة الموت الزرقاء بسبب مشاكل في التكوين غير الصحيح لخدمة Windows. لإصلاح خطأ الشاشة الزرقاء، ننصح بإعادة تشغيل خدمة Hyper-V Virtualization:
الخطوة 1: افتح قائمة "ابدأ"، وقم بإجراء بحث عن الخدمة، ثم اختر أفضل تطابق. .
الخطوة 2: قم بالتمرير للعثور على خدمة Hyper-V Remote Desktop Virtualization أو خدمة Hyper-V Virtual Machine Management.
الخطوة 3: حدد "إيقاف" من قائمة السياق عندما تنقر بزر الماوس الأيمن فوق الخدمة.
الخطوة 4: انقر بزر الماوس الأيمن فوق الخدمة واختر "بدء" بعد فترة قصيرة.
الخطوة 5: لتطبيق التعديلات، أعد تشغيل الكمبيوتر.
اقرأ أيضًا: خطوة بخطوة: التمكين والتكوين Hyper-V Windows 10 لتشغيل الأجهزة الافتراضية
الطريقة الرابعة: استخدام فحص خدمة نشر الصور
يمكن أن تؤدي ملفات النظام الفاسدة على جهاز الكمبيوتر الخاص بك إلى توقف قدرة Hyper-V عن العمل بشكل صحيح وتؤدي إلى خطأ شاشة زرقاء. إذا كانت صورة نظام التشغيل Windows تالفة، فستحتاج إلى إصلاحها على الفور. ما عليك سوى استخدام Windows Terminal أو موجه الأوامر لبدء تشغيل Deployment Image Service Scan. لإجراء فحص خدمة نشر الصور على نظام التشغيل Windows 10 أو 11، اتبع الإرشادات التالية:
الخطوة 1: ابحث عن موجه الأوامر في القائمة "ابدأ".
الخطوة 2: اختر تنفيذ التطبيق كمسؤول.
الخطوة 3: اضغط على Enter بعد إدخال الأمر التالي في نافذة موجه الأوامر.
DISM.exe /Online /Cleanup-image /Restorehealth
الخطوة 4: بمجرد تم الانتهاء من الفحص، أعد تشغيل جهاز الكمبيوتر الخاص بك.
اقرأ أيضًا: كيفية إصلاح الاستخدام العالي لوحدة المعالجة المركزية في عملية خدمة مضيف DISM
الطريقة الخامسة: تحديث برامج التشغيل
الأكثر شيوعًا سبب مشاكل الشاشة الزرقاء هو برامج التشغيل القديمة. ننصح بشدة بتحديث برامج التشغيل الخاصة بك بأحدث الإصدارات وأكثرها توافقًا مع برامج تشغيل جهازك. إذا كان الرسم البياني الخاص بك c، أو وحدات التحكم في التخزين، أو مكونات النظام لديها برنامج تشغيل قديم به خلل، فقد تواجه في كثير من الأحيان مشكلة الشاشة الزرقاء Hyper-V.
في مثل هذا السيناريو، قد ترغب في أن يقوم تطبيق تحديث برنامج التشغيل التابع لجهة خارجية تحقق من وجود تحديثات لبرنامج التشغيل. نقترح بشدة استخدام برنامج التحديث المتقدم لبرنامج التشغيل لجميع متطلبات برنامج التشغيل لديك. بمساعدة هذه الأداة الرائعة، يمكنك فحص جهاز الكمبيوتر الخاص بك وتحديث أي برامج تشغيل قديمة أو تالفة بالإضافة إلى استبدال برامج التشغيل المفقودة والتالفة. فيما يلي خطوات استخدام هذا البرنامج:
الخطوة 1: قم بتثبيت برنامج تحديث برنامج التشغيل المتقدم من الزر الموجود بالأسفل.
الخطوة 2: افتح البرنامج واختر "بدء الفحص الآن".
الخطوة 3: سيتم إجراء الفحص الآن. يبدأ؛ يعتمد طول الوقت المستغرق على عدد برامج التشغيل المثبتة على جهاز الكمبيوتر الخاص بك.
الخطوة 4: ستظهر الآن قائمة ببرامج التشغيل القديمة على شاشتك. ابحث في القائمة عن برنامج تشغيل الشبكة لديك.
الخطوة 5: انقر فوق الرابط "تحديث" بجوار محول الشبكة لتنزيل أحدث برنامج تشغيل لجهاز الشبكة الخاص بك وتثبيته.
الخطوة 6: أعد تشغيل جهاز الكمبيوتر الخاص بك للتحقق مما إذا كانت المشكلة لا تزال موجودة.
الكلمة الأخيرة حول طرق إصلاح الشاشة الزرقاء HYPERVISOR_ERROR على جهاز الكمبيوتر الذي يعمل بنظام Windows 11/10قد تظهر شاشة الموت الزرقاء الشبحية بسبب تعطل وظيفة Hyper-V في نظام التشغيل Windows. يمكن إصلاح رمز إيقاف خطأ HYPERVISOR عن طريق تجربة الحلول الممكنة المذكورة أعلاه. يمكن أيضًا حل مشكلات محرك الأقراص الثابتة المحتملة لحل مشكلات Hypervisor على نظام التشغيل Windows.
يُرجى إعلامنا في التعليقات أدناه إذا كانت لديك أي أسئلة أو توصيات. سيكون من دواعي سرورنا أن نقدم لك القرار. ننشر بشكل متكرر النصائح والحيل والحلول للمشكلات الشائعة المتعلقة بالتكنولوجيا. يمكنك أيضًا العثور علينا على Facebook، وTwitter، وYouTube، وInstagram، وFlipboard، وPinterest.
القراءة التالية:
- كيفية إصلاح خطأ الموت الزرقاء Bad_Pool_Caller على نظام التشغيل Windows 10
- الإصلاح: خطأ الموت الزرقاء PAGE_NOT_ZERO على نظام التشغيل Windows 10
- كيفية إصلاح خطأ صفحة بيانات BSOD Kernel في نظام التشغيل Windows 11/10 جهاز الكمبيوتر
- 6 طرق لإصلاح شاشة الموت الوردية خطأ على جهاز كمبيوتر يعمل بنظام Windows
- كيفية إصلاح خطأ Hal_Initialization_Failed على جهاز كمبيوتر يعمل بنظام Windows 11/10
قراءة: 0