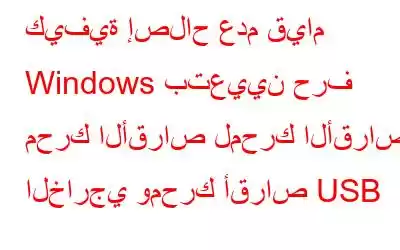في أجهزة الكمبيوتر الشخصية لتحديد محركات الأقراص الثابتة الداخلية وبطاقات SD وUSB ومحركات الأقراص الضوئية والأقراص الصلبة الخارجية، يتم تعيين أحرف محركات الأقراص. ولذلك، عندما لا يتم تعيين حرف محرك أقراص لجهاز خارجي أو جهاز USB، تصبح الأمور معقدة ولن تتمكن من الوصول إلى الملفات المحفوظة عليه. كما أن البرامج المعتمدة على محرك الأقراص لا يمكنها العمل بشكل صحيح.
بشكل عام، يقوم Windows بتعيين أحرف محركات الأقراص ولكن نظرًا لعدم تشغيل خدمة القرص الظاهري وبعض المشكلات الأخرى، يفشل Windows في تعيينها. ومع ذلك، لا يوجد ما يدعو للقلق، حيث سنتعلم في هذا المنشور كيفية تغيير أحرف محركات الأقراص الخارجية إلى Windows 10.
أفضل طريقة لإصلاح عدم قيام Windows بتعيين حرف محرك أقراص لمحرك أقراص خارجي ومحرك أقراص USB
لإتاحة حرف محرك الأقراص، ستحتاج إلى استخدام وحدة تحكم إدارة الأقراص وتعيين الحرف.
ملاحظة: لا يمكن تعيين حرف محرك الأقراص إلا إذا تعرف Windows على القسم (الأقسام) الموجود على محرك أقراص USB المتصل وتم تنسيقه باستخدام NTFS وexFAT وFAT32. إذا كان القرص غير مخصص أو تم اكتشاف ملف النظام بصيغة RAW، فستحتاج أولاً إلى إصلاح القرص.
تعيين حرف محرك الأقراص إلى محرك أقراص خارجي عبر إدارة الأقراص
لتعيين حرف محرك الأقراص، اتبع الخطوات التالية:
1. اضغط على Win + X > وحدد إدارة الكمبيوتر.
2. انتقل بعد ذلك إلى قسم التخزين -> إدارة الأقراص.
3. في قائمة محركات الأقراص، ابحث عن محرك أقراص USB المتصل القابل للإزالة.
4. سترى حالة القرص على أنها متصلة بالإنترنت ولكن بدون حرف محرك أقراص.
5. لتعيين حرف محرك أقراص، انقر بزر الماوس الأيمن على القسم وحدد خيار "تغيير حرف محرك الأقراص والمسارات".
6. في النافذة التي تظهر، انقر فوق "إضافة" > قم بتعيين حرف محرك الأقراص التالي > من القائمة المنسدلة، حدد حرف محرك الأقراص الذي تريده.
7. انقر فوق "موافق".
هذا كل شيء، وبهذه الطريقة يمكنك تعيين حرف محرك الأقراص.
ملاحظة: بمجرد فصل محرك أقراص USB أو إعادة تشغيل النظام، يجب إعادة تعيين حرف محرك الأقراص. إذا كان هذا يزعجك، انتقل إلى الخطوة التالية.
لتجنب تعيين حرف محرك أقراص خارجي يدويًا، اتبع الخطوات التالية:
كيفية إصلاح تعيين حرف محرك الأقراص تلقائيًا لنظام التشغيل Windows 10؟
1. اضغط على Windows + R ثم افتح نافذة Run
2. اكتبservices.msc > Ok
3. ابحث عن القرص الظاهري
4. انقر بزر الماوس الأيمن > خصائص > ابدأ > تطبيق > موافق.
الآن، حاول توصيل محرك الأقراص الخارجي ومعرفة ما إذا تم حل المشكلة أم لا. إذا لم يكن الأمر كذلك، فسيتعين عليك تمكين التثبيت التلقائي لوحدات التخزين الجديدة.
كيفية تمكين التثبيت التلقائي لوحدات التخزين الجديدة>
لتمكين التثبيت التلقائي وتعيين حرف محرك الأقراص تلقائيًا، اتبع الخطوات التالية:
1. في شريط بحث Windows، اكتب موجه الأوامر.
2. حدد أفضل نتيجة بحث > انقر بزر الماوس الأيمن > تشغيل كمسؤول.
3. اكتب diskpart > أدخل
4. اكتب التثبيت التلقائي
5. إذا تلقيت الرسالة: تم تعطيل التثبيت التلقائي للمجلدات الجديدة، فأنت بحاجة إلى تمكينه.
6. لتمكينه في نافذة موجه الأوامر المرتفعة، اكتب: DISKPART> تمكين التحميل التلقائي
7. بعد ذلك، اكتب Diskpart > خروج.
8. أعد تشغيل النظام وتحقق من أنه يجب الآن تعيين حرف محرك الأقراص تلقائيًا.
إذا لم يساعدك هذا أيضًا، فتحقق من تعيين سمات مثل "مخفي" و"عدم تعيين حرف محرك أقراص" للقسم الموجود على محرك أقراص USB. للقيام بذلك، اتبع الخطوات التالية:
1. افتح موجه الأوامر المرتفع
2. اكتب Diskpart > أدخل
3. اكتب قرص القائمة
4. قم بتدوين رقم القرص المخصص لمحرك الأقراص الخارجي أو محرك أقراص USB. إذا كان من نوع واحد فاختر القرص 1
5. بعد ذلك، اكتب: جزء القائمة
6. حدد القسم المطلوب: حدد القسم 2
7. النوع: حجم السمات
8. إذا رأيت "نعم" مقابل "مخفي" و"لا يوجد حرف محرك أقراص افتراضي"، فهذا يعني أن هذه السمات ممكّنة لوحدة التخزين.
9. قم بتعطيل هذه السمات باستخدام:
مسح حجم السمات NoDefaultDriveLetter
مسح حجم السمات مخفيًا
تم مسح سمات الحجم بنجاح
10 . اخرج من diskpart.
من المفترض أن يُظهر هذا حرف محرك أقراص فلاش USB على أي جهاز كمبيوتر.
بالإضافة إلى ذلك، إذا كنت تبحث عن حرف محرك أقراص معين ولم تتمكن من العثور عليه، وإليك كيفية إصلاح ذلك.
كيفية إصلاح مشكلة عدم توفر حرف محرك الأقراص؟
لإصلاح أحرف محركات الأقراص غير المتوفرة، يجب إجراء بعض التعديلات في السجل.
قبل إجراء أي تغييرات على السجل، نقترح عليك أخذ نسخة احتياطية كاملة من السجل. بمجرد الانتهاء من ذلك، اتبع الخطوات المشتركة أدناه:
1. في شريط بحث Windows، اكتب regedit، ثم اضغط على Enter
2. قم بتوسيع الإدخالات في الجزء الأيسر.
3. بعد ذلك، انتقل إلى المسار التالي:
HKEY_LOCAL_MACHI NE\SYSTEM\MountedDevices
4. انقر بزر الماوس الأيمن فوق الجهاز الذي يحتوي على حرف محرك الأقراص الذي تبحث عنه > إعادة تسمية. قم بتغيير الحرف إلى حرف غير مستخدم.
5. اخرج من محرر التسجيل وأعد تشغيل الكمبيوتر.
من المفترض أن يؤدي ذلك إلى تحرير حرف محرك الأقراص غير المتوفر لك.
الإصلاح - فشل Windows 10 في تعيين حرف محرك الأقراص إلى محرك أقراص خارجي ومحرك أقراص USB
نأمل أن تعجبك النصائح لتعيين أحرف محرك الأقراص لمحركات الأقراص الخارجية ومحركات أقراص USB المحمولة. في حال واجهت أي مشاكل أثناء استخدام الخطوات، أخبرنا بذلك. وسوف نبذل قصارى جهدنا للمساعدة.
أيضًا، لتحسين النظام بالكامل، نقترح استخدام أفضل أداة لتحسين أداء الكمبيوتر. باستخدامه، يمكنك منع حدوث معظم المشاكل. كما أنه سيساعد في الحفاظ على النظام نظيفًا وخاليًا من البرامج الضارة وغير ذلك الكثير. لاستخدام Advanced System Optimizer، انقر فوق الزر أدناه لتنزيله والاستمتاع باستخدام البرنامج. شارك أيضًا بتعليقاتك معنا في قسم التعليقات.
التالي:-
لا يتم تحميل إدارة الأقراص على نظام التشغيل Windows 10؟ إليك الحل!
كيفية إصلاح فشل NTFS.SYS في نظام التشغيل Windows 10
قراءة: 0