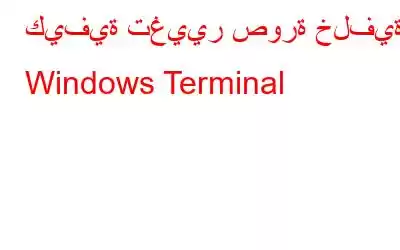إحدى الطرق البسيطة لتخصيص تجربة سطر الأوامر لديك هي تغيير صورة الخلفية لوحدة Windows الطرفية. وهذا يعزز التجربة ويمنحها شعورًا أكثر تخصيصًا. تم وصف ثلاث تقنيات لتعديل صورة خلفية المحطة الطرفية في Windows 11 في هذا البرنامج التعليمي.
اقرأ أيضًا: كيفية تغيير المحطة الافتراضية في Windows 11
كيفية تغيير صورة خلفية المحطة الطرفية في Windows
الطريقة الأولى: استخدم الخيارات لتعديل صورة خلفية Windows Terminal
يعد استخدام الخيار الخاص به هو أبسط أسلوب لتعديل صورة الخلفية لـ Windows Terminal. لتحقيق ذلك، قم بتشغيل Windows Terminal وقم بتعديل إعدادات التطبيق. وإليك كيفية القيام بذلك:
الخطوة 1: افتح برنامج Windows Terminal من خلال النقر على أيقونة Windows للوصول إلى القائمة "ابدأ". ثم اختر "المحطة الطرفية" من القائمة بعد كتابة "المحطة الطرفية" في حقل البحث.
الخطوة 2: >يمكن العثور على خيار الإعدادات من خلال النقر على أيقونة القائمة المنسدلة في الزاوية العلوية اليسرى من التطبيق الطرفي بمجرد تشغيله.
الخطوة 3 : انتقل إلى الافتراضيات في العمود الأيسر من مربع الإعدادات. لتكبير المظهر، انتقل إلى الجانب الأيمن من الصفحة واضغط على المظهر.
الخطوة 4: انقر فوق < خيار strong>مسار صورة الخلفية بعد الانتقال إلى قسم صورة الخلفية.
الخطوة 5: بعد ذلك، حدد صورة الخلفية التي تريدها للاستخدام عن طريق النقر على خيار تصفح .
الخطوة 6: لتأكيد اختيارك، انقر فوق فتح< /قوي>. من المفترض أن تكون الآن قادرًا على رؤية الصورة المختارة كخلفية للجهاز.
ملاحظة: يتيح لك خيار مسار صورة الخلفية أيضًا نسخ مسار ملف الصورة ولصقه بسهولة.
الخطوة 7: بعد ذلك، ما عليك سوى النقر فوق الزر حفظ لتعيين صورة الخلفية.
يجب أن تكون الآن قادرًا على: شاهد صورة الخلفية المخصصة الخاصة بك في محطة Windows.
اقرأ أيضًا: أفضل 10 محاكيات طرفية لنظام التشغيل Windows 11/10
الطريقة الثانية: استخدم مستكشف الملفات لتعديل صورة خلفية محطة Windows
هناك طريقة ممتازة أخرى لتغيير صورة الخلفية لجهاز Windows الطرفي الخاص بك وهي json. افتح ملف settings.json في أي محرر نصوص، مثل Notepad. هذا هو إذا قمت بذلك:
الخطوة 1: افتح مستكشف ملفات Windows بالضغط على Win + E.
الخطوة 2: نقرًا مزدوجًا -انقر على محرك الأقراص C: ثم انقر على مجلد المستخدم.
الخطوة 3: افتح مجلد AppData والمجلد المحلي بعد العثور على اسم المستخدم الخاص بك في هذا المجلد.
الخطوة 4: حدد موقع مجلد الحزم وافتحه في المجلد المحلي.
الخطوة 5: حدد موقع وافتح المجلد المسمى Microsoft.WindowsTerminal_8wekyb3d8bbwe.
الخطوة 6: وأخيرًا، انقر نقرًا مزدوجًا فوق "الإعدادات" لفتح settings.json.
الخطوة 7: يوجد قسم يسمى صورة الخلفية في ملف settings.json. استخدم Ctrl + F لتحديد موقعها بسرعة.
الخطوة 8: لتعيين صورتك كخلفية لمحطة Windows الطرفية، أدخل مسارها هنا.
بعد لصق مسار الصورة وحفظ ملف الإعدادات والخروج من محرر النصوص. ما عليك سوى إعادة تشغيل Windows Terminal لتطبيق صورة الخلفية الجديدة هذه. من المفترض أن تعرض النافذة الطرفية الآن صورة الخلفية المحدثة.
الطريقة الثالثة: استخدم موجه الأوامر لتعديل صورة الخلفية الطرفية لـ Windows
يمكنك أيضًا تعديل صورة الخلفية لمحطة Windows الخاصة بك باستخدام أمر التشغيل. يمكنك بسهولة الوصول إلى ملف settings.json وتعديله باستخدام هذه الأداة بدلاً من البحث عنه في Windows File Explorer. باستخدام أداة Run Command، التزم بالإرشادات التالية لتغيير صورة خلفية Windows Terminal الخاصة بك:
الخطوة 1: اضغط على Win + R لفتح Run الأمر.
الخطوة 2: ضع الأمر التالي في مربع النص، ثم اضغط على أدخل:
% localappdata%\Packages\Microsoft.WindowsTerminal_8wekyb3d8bbwe\LocalState
الخطوة 3: من خلال القيام بذلك، سيتم تحديد موقع ملف settings.json في ملف settings.json. سيتم فتح مجلد الحالة المحلية.
الخطوة 4: حدد فتح باستخدام -> المفكرة بالنقر بزر الماوس الأيمن على الإعدادات.
الخطوة 5: استبدل مسار الصورة بمسارك الخاص عن طريق النزول إلى قسم صورة الخلفية والتمرير لأسفل.
الخطوة 6: لحفظ التغييرات، اضغط على Ctrl + S على لوحة المفاتيح.
أنت تفهم الآن كيفية استخدام أداة Run Command لتغيير صورة خلفية لجهاز Windows الخاص بك.
الكلمة الأخيرة
يمكن إضافة صورة الخلفية بسهولة إلى أو حفظها مقسمة في محطة Windows. كل ما عليك فعله هو فتح ملف settings.json، حيث يمكنك أيضًا تغيير شفافية صورتك. فقط ضع في اعتبارك إعادة تشغيل Windows Terminal عندما تنتهي من التحرير. لفهم كيفية تخصيص Windows، اقرأ هذه المقالة.
يُرجى إعلامنا في التعليقات أدناه إذا كانت لديك أية أسئلة أو توصيات. سيكون من دواعي سرورنا أن نقدم لك القرار. ننشر بشكل متكرر النصائح والحيل والحلول للمشكلات الشائعة المتعلقة بالتكنولوجيا. يمكنك أيضًا العثور علينا على Facebook، وTwitter، وYouTube، وInstagram، وFlipboard، وPinterest.
قراءة: 6