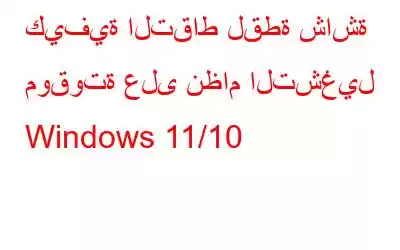يعد التقاط لقطات شاشة لعدة مناطق على نظام التشغيل Windows طريقة رائعة لتوضيح الأشياء. باعتباري شخصًا يضطر بانتظام إلى كتابة وإنشاء محتوى على برامج Windows، غالبًا ما أضطر إلى التقاط لقطات شاشة. ولكن، إذا قمت بمراجعة بعض منشوراتي الأخرى، فستجد أنني التقطت أيضًا لقطات شاشة لقوائم منبثقة تختفي بمجرد النقر في مكان آخر. على سبيل المثال، في اللحظة التي أحاول فيها فتح أداة القطع لالتقاط لقطة شاشة لبحث Windows، تختفي الأخيرة.
هذا مجرد مثال واحد - كيف يمكنك التقاط لقطات شاشة لأنشطة متعددة أو نوافذ منبثقة على جهاز الكمبيوتر الذي يعمل بنظام Windows؟ الجواب هو أنه يمكنك تأخير لقطات الشاشة على جهاز الكمبيوتر الذي يعمل بنظام Windows. سنناقش هنا بعض الطرق الفعالة جدًا لجدولة لقطات الشاشة على فترات زمنية منتظمة.
اقرأ أيضًا: كيفية التقاط لقطة شاشة للتمرير
كيفية تحديد وقت لقطات الشاشة على نظام التشغيل Windows 11/10 جهاز الكمبيوتر
سنناقش هنا طريقتين يمكنك من خلالهما التقاط لقطات شاشة متأخرة على نظام التشغيل Windows. الأول يستخدم أداة القطع المضمنة، والثاني يستخدم أداة لقطة شاشة تابعة لجهة خارجية.
1. أداة القطع المدمجة في Windows
إذا كنت من مستخدمي Windows، فمن المحتمل أنك تعرف ما هي أداة القطع، ولكن لا يعرف الكثيرون كيفية تأخير لقطات الشاشة باستخدام أداة القطع لأن لقطات الشاشة العادية غالبًا ما تكون هي الأكثر حاجة . ولكن ماذا لو كنت في موقف يتعين عليك فيه التقاط قائمة منسدلة لقائمة البرامج؟ إليك كيفية تحديد وقت لقطات الشاشة باستخدام أداة القطع –
1. في شريط بحث Windows، اكتب أداة القطع
2. انقر على "فتح" من الجانب الأيمن من الشاشة.
3. هناك طريقتان يمكنك من خلالهما تأخير لقطات الشاشة –
- إحدى الطرق هي اختيار الوقت الذي تريد فيه التقاط القصاصة مباشرة من الخيارات التي يمكنك رؤيتها أدناه افتح، كما هو موضح في لقطة الشاشة أعلاه أو
- يمكنك النقر فوق "فتح" > من الواجهة، والنقر فوق القائمة المنسدلة ضمن "لا تأخير" ثم اختيار الوقت الذي تريد فيه التقاط قصاصة أو لقطة شاشة.
4. كما ترى أن هناك أربعة خيارات يمكنك من خلالها اختيار إطار زمني –
- بدون تأخير
- التقط في 3 ثوانٍ
- صور في 5 ثوانٍ
- صور في 10 ثوانٍ
بعد تحديد إطار زمني، سيتم التقاط القصاصة اعتمادًا على الوضع الذي اخترته.
- وضع Windows - لقطة الشاشة سيتم التقاط النافذة النشطة.
- وضع المستطيل - سيظهر تحديد مستطيل.
- وضع ملء الشاشة - سيتم التقاط لقطة شاشة للشاشة الكاملة.
- وضع الشكل الحر – يمكنك إجراء تحديد حر على الشاشة.
على سبيل المثال، إذا اخترت إجراء تحديد قم بالتقطيع في 3 ثوانٍ واختر الوضع المستطيل، بمجرد النقر على الزر + جديد، سيظهر تحديد مستطيل بعد 3 ثوانٍ.
لتسريع الأمور، يمكنك تحديد إطار زمني، والضغط على تركيبة المفاتيح Shift + مفتاح Windows + S، ثم اختيار الوضع المطلوب والتقاط لقطة شاشة.
اقرأ أيضًا:كيفية التقاط لقطات الشاشة على نظام التشغيل Windows 11
2. استخدم أداة لقطة شاشة تابعة لجهة خارجية
أحد الأسباب التي قد تجعلك ترغب في اختيار أداة التقاط شاشة تابعة لجهة خارجية مثل TweakShot Screen Capture بدلاً من أداة القطع المضمنة هو أن الأولى توفر لك الكثير من خيارات للتعليق على لقطات الشاشة. ليس هذا فحسب، بل يتيح لك TweakShot Screen Capture أيضًا تسجيل مقاطع الفيديو بينما يمنحك التحكم الكامل في الصوت والتحكم في الماوس أيضًا. وبقدر ما يتعلق الأمر بتأخير لقطات الشاشة، فإنه يوفر لك المزيد من الخيارات مقارنة بأداة القطع في Windows، كما يمكن رؤيته في لقطة الشاشة أدناه –
كيفية تحديد وقت لقطات الشاشة في TweakShot Screen Capture –1. قم بتنزيل وتثبيت وتشغيل TweakShot Screen Capture
2. من الواجهة، انقر على الإعدادات، كما هو موضح في لقطة الشاشة أدناه.
3. عندما تفتح نافذة الإعدادات، انقر فوق "التقاط" ضمن "لقطة الشاشة".
4. من الجانب الأيمن، انقر على القائمة المنسدلة "بدء التأخير" واختر الإطار الزمني المطلوب.
بمجرد تحديد "تأخير البدء"، عد إلى الواجهة الرئيسية واختر المنطقة التي تريد التقاطها. يمكنك اختيار –
- التقاط نافذة واحدة - لتحديد النافذة النشطة.
- التقاط المنطقة - التقط لقطة شاشة لمنطقة محددة على الشاشة.
- التقاط ملء الشاشة - لالتقاط الشاشة الكاملة للكمبيوتر.
- التقاط النوافذ القابلة للتمرير - يسمح هذا الوضع بالتقاط صفحة ويب كاملة أو متصفح أو مستند أو منطقة مخفية عن العارض.
يمكنك التعمق أكثر في كل من هذه الميزات والتعرف على TweakShot Screen Capture في هذا المنشور.
يعتبر محرر الصور في TweakShot Screen Capture قوة لا يستهان بها.
بمجرد التقاط لقطة الشاشة، يوفر لك TweakShot Screen Capture العديد من الخيارات لإضافة تعليقات توضيحية إلى لقطة الشاشة باستخدام عناصر تفاعلية مثل المربعات المستطيلة والبيضاوية، والخطوات، والأسهم، وما إلى ذلك. كما أنه يتيح لك طمس أو حذف السرية المعلومات، وهي ميزة غائبة في أداة القطع في Windows. يمكنك إلقاء نظرة على محرر الصور في TweakShot Screen Capture من لقطة الشاشة أدناه –
اقرأ أيضًا: كيفية لقطة الشاشة للنافذة النشطة
الانتهاء
الآن بعد أن عرفت كيفية التقاط لقطات شاشة محددة بوقت في نظام التشغيل Windows 11/10، التقط لقطات شاشة لجميع تلك المناطق التي ثبت سابقًا أنها مستحيلة. نحن نبتكر بانتظام مثل هذا المحتوى الجذاب والممتع والغني بالمعلومات، لذا ضع إشارة مرجعية على هذه المشاركة وغيرها على WeTheGeek.
القراءة التالية:
- كيفية التقاط لقطة شاشة جزئية
- كيفية التقاط لقطة شاشة على نظام التشغيل Windows 10
- كيفية التقاط لقطة شاشة باستخدام Snip And Sketch
قراءة: 0