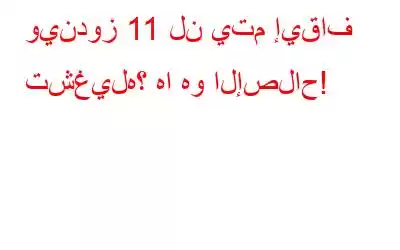لن يتم إيقاف تشغيل Windows؟ هل لا يتم إيقاف تشغيل الكمبيوتر المحمول الخاص بك حتى عندما يكون الغطاء مغلقًا؟ حسنًا، إنها مشكلة يتم الإبلاغ عنها بشكل شائع ويمكن حلها بسهولة عن طريق اتباع بعض الحلول. من المحتمل أن تكون هذه مشكلة متعلقة بالأجهزة أو البرامج لأنه لا يمكن إيقاف تشغيل جهازك. إذا كان جهازك عالقًا في شاشة إيقاف التشغيل لفترة طويلة بشكل غير معتاد، فيمكنك استخدام الحلول المدرجة أدناه لحل هذا الخلل.
لقد أدرجت هذه المشاركة بعض الحلول التي يمكنك حلها استخدمه لإصلاح مشكلة "لن يتم إيقاف تشغيل Windows". (Windows 11/10).
لنبدأ.
اقرأ أيضًا الإصلاح: يتم إيقاف تشغيل Windows 10 بدلاً من الانتقال إلى وضع السكون.
كيفية الإصلاح مشكلة عدم إيقاف تشغيل نظام التشغيل Windows 11؟
الحل 1: تعطيل إيقاف التشغيل المختلط
يُعرف إيقاف التشغيل المختلط أيضًا باسم بدء التشغيل السريع، وهي ميزة مفيدة على نظام التشغيل Windows تسمح ببدء تشغيل جهازك بشكل أسرع بعد الاغلاق. هذه الآلية الفريدة تعمل بشكل رائع. لذلك، عندما تقوم بإيقاف تشغيل جهاز الكمبيوتر الخاص بك، يقوم Windows تلقائيًا بتخزين معلومات ملف النظام المستخدمة في وقت بدء التشغيل للحصول على وقت تشغيل أسرع. يعمل إيقاف التشغيل المختلط على تقليل وقت إيقاف التشغيل وتشغيل جهازك بشكل أسرع.
يتم تمكين ميزة Hybrid Shutdown افتراضيًا على نظام التشغيل Windows 11. ومع ذلك، يمكنك محاولة تعطيلها إذا كانت تتداخل يدويًا مع عمل جهازك. إليك ما عليك فعله:
انقر على أيقونة البحث على شريط المهام، واكتب "لوحة التحكم"، ثم اضغط على Enter.
في عنصر التحكم تطبيق اللوحة، انقر على "عرض حسب: أيقونات كبيرة".
حدد "خيارات الطاقة".
اضغط على " اختر خيار "ما يفعله زر الطاقة" في جزء القائمة الأيسر.
حدد "تغيير الإعدادات غير المتوفرة حاليًا".
ضمن قسم "إعدادات إيقاف التشغيل"، قم بإلغاء تحديد خيار "تشغيل بدء التشغيل السريع" لتعطيل إيقاف التشغيل المختلط.
اضغط على الزر "حفظ التغييرات".
اقرأ أيضًا: كيفية إصلاح إيقاف تشغيل Windows 11 تلقائيًا
الحل 2: تشغيل مستكشف أخطاء Windows Update ومصلحها
اضغط على أيقونة Windows على شريط المهام وحدد "الإعدادات". " قم بالتبديل إلى علامة التبويب "النظام" وانقر على "استكشاف الأخطاء وإصلاحها".
حدد "أدوات حل المشكلات الأخرى".
قم بالتمرير خلال القائمة من مستكشفات الأخطاء ومصلحاتها للبحث عن "مستكشف أخطاء Windows Update ومصلحها". اضغط على الزر "تشغيل" الموجود بجواره مباشرة.
اتبع التعليمات التي تظهر على الشاشة لتشغيل مستكشف الأخطاء ومصلحها. أعد تشغيل جهازك و تحقق من حل المشكلة.
الحل 3: قم بإيقاف تشغيل جهازك باستخدام اختصار
انقر بزر الماوس الأيمن في أي مكان على سطح المكتب وحدد جديد> اختصار.
ستظهر الآن نافذة جديدة على الشاشة. أدخل الأمر التالي في حقل النص:
shutdown -F -T ## -C "رسالتك هنا."
يمكنك وضع أي رقم أو قيمة السلسلة في لاحقة "رسالتك هنا".
اضغط على زر "التالي".
قم بتسمية الاختصار واضغط على "إنهاء" الزر.
وهذا كل شيء! سيظهر الآن اختصار جديد على سطح المكتب. لذلك، انقر نقرًا مزدوجًا على هذا الاختصار لإيقاف تشغيل جهازك يدويًا.
اقرأ أيضًا: Windows 10: إيقاف تشغيل وضع السكون أو تمكينه باستخدام اختصار لوحة المفاتيح
الحل 4: تغيير الطاقة إعدادات الخطة
قم بتشغيل تطبيق لوحة التحكم وحدد "خيارات الطاقة".
اضغط على خيار "تغيير إعدادات الخطة".
حدد "تغيير إعدادات الطاقة المتقدمة".
ستظهر الآن نافذة خيارات الطاقة على الشاشة. اضغط على خيار "استعادة الإعدادات الافتراضية للخطة". انقر على "موافق" لحفظ التغييرات الأخيرة.
أعد تشغيل جهازك وتحقق من حل المشكلة.
الحل 5: قم بإزالة بطارية الكمبيوتر المحمول h3>
إليك حيلة بسيطة لإصلاح مشكلة "لن يتم إيقاف تشغيل Windows 11". لقد جربنا هذا الحل، وقد نجح. قم بإزالة بطارية الكمبيوتر المحمول وأعد تركيبها مرة أخرى بعد بضع دقائق. قم بتشغيل الجهاز وأغلقه للتحقق من حل الخلل.
الحل 6: تحديث نظام التشغيل Windows
قد يكون استخدام إصدار قديم من Windows أيضًا سببًا مهمًا وراء السبب قد تواجه العديد من الأخطاء والأخطاء ومواطن الخلل أثناء استخدام جهازك. ومن ثم، يعد التحقق بانتظام من التحديثات وتثبيت أحدث إصدار من Windows 11 على جهاز الكمبيوتر الخاص بك فكرة رائعة دائمًا.
قم بتشغيل تطبيق الإعدادات. اضغط على فئة "Windows Update" في جزء القائمة الأيسر. تحقق من وجود أي تحديثات متاحة، وفي حالة توفر تحديث، قم بترقية جهازك على الفور!
اقرأ أيضًا: ماذا تفعل إذا لم يتم إيقاف تشغيل Windows 10 بشكل صحيح؟
الاستنتاج
إليك بعض الحلول البسيطة لإصلاح مشكلة "لن يتم إيقاف تشغيل Windows 11". إذا تعذر إيقاف تشغيل جهازك، فيمكنك استخدام أي من هذه الحلول بسرعة لحل هذا الخلل. هل كانت هذه المشاركة مفيدة؟ اسمحوا لنا أن نعرف الطريقة التي فعلت الحيلة بالنسبة لك. لا تتردد في مشاركة أفكارك واقتراحاتك في قسم التعليقات.
قراءة: 0