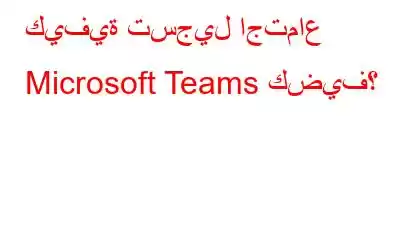طرحت Microsoft الإصدار الشخصي من Teams لأول مرة في 17 مايو 2021. بالإضافة إلى الإمكانات القياسية مثل مشاركة الملفات ومكالمات الفيديو والدردشة، يمكن للمستخدمين إجراء مكالمات فيديو جماعية مع ما يصل إلى 300 شخص لمدة تصل إلى 24 ساعة.
على الرغم من أن Microsoft Teams يقدم أدوات اتصال مفيدة وفعالة، إلا أنه قد يكون من الصعب تسجيل اجتماعات Teams. على وجه الخصوص، لن تتمكن من تسجيل اجتماعات Microsoft Teams إذا لم يكن لديك حق الوصول أو الأذونات المطلوبة.
يتم تقديم علاج لهذه المشكلة من خلال برنامج Advanced Screen Recorder، وهو برنامج تابع لجهة خارجية متطور يمكّن المستخدمين من تسجيل اجتماعات Microsoft Teams وتشغيل الشريط وقتما يريدون.
كيفية تسجيل اجتماع Microsoft Teams كضيف
قد تحتاج إلى قم بتسجيل الاجتماعات سراً كقائد فريق المشروع من وقت لآخر. يمكنك تسجيل جلسات Microsoft Teams المهمة سرًا باستخدام Advanced Screen Recorder. كما أن ملف التسجيل ليس له تاريخ انتهاء صلاحية، لذلك يمكنك الاحتفاظ به في وحدة تخزين النظام لديك والوصول إليه وقتما تشاء.
يمكن لمسجل الشاشة المتقدم التقاط كل التفاصيل على شاشة جهاز الكمبيوتر الخاص بك في فيديو عالي الدقة وأعلى -نوتش الصوت. يمكن لمسجل الشاشة المتقدم تسجيل الألعاب والبث المباشر على جهاز الكمبيوتر الخاص بك بالإضافة إلى اجتماعات العمل، وإنشاء ملفات تسجيل ذات جودة قياسية يمكنك تخزينها لاستخدامها لاحقًا.
الخطوة 1: انقر الزر أدناه لرؤية الموقع الرسمي أو لتنزيل مسجل الشاشة المتقدم وإعداده.
الخطوة 2: استخدم مفتاح التسجيل الذي تم إرساله إليك عبر البريد الإلكتروني لتنشيط التطبيق بمجرد تثبيته.
الخطوة 3: بعد انتهاء عملية التسجيل.
الخطوة 4: يجب عليك إكمال بعض المهام بعد تحميل واجهة مستخدم التطبيق قبل أن تتمكن من بدء التسجيل. مثل تحديد الميكروفون لتسجيل الصوت معه، وتغيير إعدادات التسجيل وما إلى ذلك.
الخطوة 5: حدد العلامة المائية المناسبة من خلال النقر على خيار العلامة المائية. في كل مرة تقوم فيها بتسجيل مقطع فيديو، تختار استخدام العلامة المائية الافتراضية، أو بدون علامة مائية، أو علامة مائية جديدة.
الخطوة 6: تحقق من أن تحرك الماوس طوال التسجيل. في المنطقة السفلية اليمنى من التطبيق، انقر فوق رمز السهم بجوار قسم العلامة المائية. يمكن رؤية أو إخفاء عمليات مؤشر الماوس والنقر. بالإضافة إلى ذلك، انتقل إلى القائمة&ز ر؛ الإعدادات > التسجيل > إعدادات الماوس. هنا يمكنك التأكد من أن النقر الصوتي وإجراءات الماوس مرئية بوضوح في تسجيلات الشاشة.
الخطوة 7: لتحديد مصدر الصوت، انقر على رمز الميكروفون. إذا كنت ترغب في تسجيل فيديو تعليمي، فاختر الميكروفون؛ إذا كنت تريد تسجيل الصوت على جهاز الكمبيوتر الخاص بك، فاختر جهاز التسجيل الافتراضي.
الخطوة 8: حدد خيار تسجيل الشاشة للمتابعة.
ملء الشاشة: يؤدي ذلك إلى تأطير شاشة الكمبيوتر تدريجيًا.
تحديد المنطقة: يتيح هذا الخيار للمستخدمين تحديد منطقة معينة من شاشة سطح المكتب ليتم التقاطها، وسيتم التقاط تلك المنطقة من الشاشة فقط.
حدد نافذة: إذا كان لديك عدة برامج مفتوحة، فلن تتمكن من استخدام خيار تسجيل النافذة النشطة لبرنامج واحد في كل مرة.
كاميرا الويب: يمكنك تسجيل أي شيء يتم بثه على شاشة الكمبيوتر باستخدام كاميرا الويب.
الخطوة 9: في هذه الحالة، اضغط على زر التسجيل بعد تحديد وضع التسجيل. ستظهر نافذة جديدة تحتوي على عناصر تحكم أساسية، بما في ذلك خيارات الإيقاف المؤقت والإيقاف والمدة الزمنية ولقطة الشاشة، في الركن الأيمن السفلي من الشاشة.
الخطوة 10 : انقر فوق المربع الأحمر الموجود في الدرج الصغير لإيقاف التسجيل. يمكن أيضًا استخدام المفتاح F9 لإيقاف التسجيل.
الخطوة 11: عند انتهاء التسجيل، انتقل إلى "التسجيلات" من الأسفل أو انقر فوق "فتح مجلد التسجيل" من قائمة الهامبرغر. في الزاوية العلوية اليمنى من الشاشة.
الخطوة 12: لعرض كل لقطة شاشة، ستظهر نافذة مستكشف الملفات الجديدة.
ملاحظة: إذا كنت لا تزال تواجه شاشات فارغة قبل التسجيل، فتأكد من إعدادات تسريع الأجهزة تم إيقافها في متصفحي Google Chrome وMicrosoft Edge. Microsoft Edge هو خيار آخر. ولكن لا يبدو أنها قادرة على تحقيق ذلك. يمكنك تعطيل هذه الميزة بالانتقال إلى إعدادات Chrome وكتابة "تسريع الأجهزة" في شريط البحث في علامة تبويب الإعدادات.
الكلمة الأخيرة
تتيح اجتماعات Microsoft Teams لأعضاء الفريق التواصل على نحو فعال. تعد Teams منصة مفيدة لعالم الأعمال لأنها تحتوي أيضًا على أدوات لمشاركة المستندات والمساعدة في المحادثات. استخدم الشاشة المتقدمة المسجل وميزات الجدولة والإيقاف التلقائي لتسجيل مكالمات واجتماعات Microsoft Teams إذا كنت عضوًا في الفريق. بالإضافة إلى ذلك، يمكّنك Advanced Screen Recorder من تسجيل شاشة جهاز الكمبيوتر الخاص بك سرًا أثناء اجتماع Teams.
يُرجى إخبارنا في التعليقات أدناه إذا كانت لديك أي أسئلة أو توصيات. سيكون من دواعي سرورنا أن نقدم لك القرار. ننشر بشكل متكرر النصائح والحيل والحلول للمشكلات الشائعة المتعلقة بالتكنولوجيا. يمكنك أيضًا العثور علينا على Facebook، وTwitter، وYouTube، وInstagram، وFlipboard، و Pinterest.
قراءة: 0