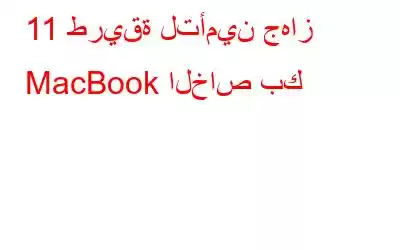لقد ولت منذ فترة طويلة الأيام التي كانت فيها البرامج الضارة تصيب أجهزة الكمبيوتر التي تعمل بنظام Windows فقط. الآن بسبب زيادة مبيعات أجهزة Mac، فقد جذبت انتباه المتسللين الذين بدأوا في تطوير محتوى ضار لأجهزة Mac.
صدق أو لا تصدق، عندما يتعلق الأمر بنظام Mac، يتم التخطيط لهجمات البرامج الضارة من قبل أفضل الخبراء. في الأعمال التجارية وهي أكثر رعبًا من التهديدات الأخرى.
لذا، توقف عن الوهم واتبع هذه الخطوات لضمان سلامة وأمان جهازك.
1. يحتاج OSx إلى التحديث
عند ظهور أي تهديد، تصدر Apple تحديثات أمنية لحماية جهاز Mac من التهديدات. لذا، تأكد من تحديث نظامك باستمرار.
هذه التحديثات هي التصحيحات التي تم إصدارها والتي تحتاج إلى إعادة تشغيل سريعة. لكن في أغلب الأحيان، نستمر في تأخير تثبيت التحديثات، لأننا نعمل على مشروع أو نقرأ شيئًا مهمًا.
وإليك الأمر، هذا الإهمال يمكن أن يكلفك الكثير مما تعتقد .
لذلك، من الآن فصاعدًا، كلما رأيت نافذة منبثقة تطلب منك تثبيت التحديثات، اختر دائمًا استجابة إيجابية!
2. إنشاء حساب غير إداري
أثناء إعداد جهاز Mac جديد، من الضروري إنشاء حساب تسجيل دخول، يتمتع هذا الحساب بحقوق إدارية تسمح للمستخدم بتثبيت التحديثات أو التطبيقات أو إجراء أي تغييرات كبيرة على النظام .
أثناء استخدام حساب المسؤول، فإن له امتيازاته ولكنه ينطوي على مخاطر أيضًا. فهي تمكن المستخدم من تثبيت البرامج التي قد تحتوي على محتوى ضار.
هنا، يمكنك فهم أهمية امتلاك حسابات قياسية، حيث أن لها حقوقًا محدودة. تتيح هذه الحسابات للمستخدمين استخدام الملفات وتغييرها وإنشائها في المجلد الرئيسي الخاص بهم، والوصول إلى المجلدات الموجودة على وحدات التخزين المشتركة إذا كانت الأذونات تسمح بذلك، وتغيير الإعدادات إلى تفضيلات غير آمنة في تفضيلات النظام، وتثبيت بعض البرامج. نظرًا لأن الحسابات القياسية محدودة جدًا، فيجب استخدامها للعمل اليومي، فقط لتكون آمنًا.
استخدم الحساب القياسي للأنشطة اليومية وعند الحاجة لإجراء بعض التغييرات الرئيسية على جهاز Mac الخاص بك، اكتب بيانات اعتماد المشرف الخاصة بك. ومن المفهوم أن النظام سيطالب بكلمة مرور أكثر مما يفعل عند تسجيل الدخول باستخدام حساب المسؤول. ولكن لكي تظل آمنًا، هذا هو الألم الذي عليك تحمله.
3. إدارة كلمة المرور الخاصة بك لتجنب هجمات التصيد الاحتيالي:
يعد تغيير كلمات مرور Mac بشكل متكرر وإنشاء مجموعة فريدة من كلمات المرور طريقة للبقاء محميًا من الهجمات. ومع ذلك، فإن إنشاء كلمات مرور فريدة ومعقدة يؤدي إلى نسيان كلمة المرور كلمة المرور في كثير من الأحيان. لا تقلق، لدينا الحل. حاول استخدام برامج إدارة كلمات المرور التي من شأنها أن تجعل من السهل استخدام كلمة المرور ولا داعي للقلق من نسيانها.
4. تعيين كلمة مرور لشاشة القفل
<
عند إعداد جهاز Mac الخاص بك لأول مرة أو إجراء تثبيت نظيف، يتعين عليك التحقق مما إذا كان النظام قد قام بضبط نفسه على تسجيل الدخول التلقائي أم لا. تحتاج إلى إنشاء حساب مستخدم وإنشاء كلمة مرور معقدة. إذا قمت بتمكين تسجيل الدخول التلقائي على نظامك، فقد يكون الأمر محفوفًا بالمخاطر حيث يمكن لأي شخص الوصول إلى نظامك وبالتالي فإن بياناتك المهمة غير آمنة.
يمكنك تعطيل تسجيل الدخول التلقائي باتباع الخطوات التالية:
< ul >5. تمكين File Vault
تمكنك هذه الميزة من حماية جهاز Mac الخاص بك وبياناته المهمة حتى في حالة سرقته. يعد Apple File Vault خيارًا جيدًا لتأمين ملفاتك. فهو يقوم بتشفير القرص الصلب الخاص بك باستخدام XTS-AES 128، وهي خوارزمية تشفير آمنة. مع تمكين هذه الميزة، بمجرد إيقاف تشغيل جهاز Mac الخاص بك، يتم تشفير البيانات الموجودة عليه وإغلاقها. يمكن للمستخدم المصرح له فقط الوصول إلى الملفات الموجودة على النظام.
<
لتمكين File Vault:
تسجيل الدخول إلى حساب المسؤول ->رمز Apple -> تفضيلات النظام -> الأمن والخصوصية-> قبو الملفات. بمجرد الوصول إلى هناك، قم بتشغيل File Vault.
راجع أيضًا: كيفية البحث عن الصور المكررة وإزالتها على جهاز Mac
6. تنشيط جدار الحماية لنظام التشغيل OS X
يمكّنك نظام Mac باستخدام ميزة جدار الحماية من حظر الاتصالات الواردة من مصادر غير مرغوب فيها وغير معروفة. تأكد من تشغيل جدار الحماية.
<
لتشغيل جدار الحماية، عليك اتباع الخطوات التالية:
- انقر على أيقونة Apple - > تفضيلات النظام -> الأمان والخصوصية.
- حدد علامة التبويب "جدار الحماية".
- انقر فوق "القفل" لتغيير الإعدادات.
- وسيتم مطالبتك بكلمة مرور المسؤول والآن قم بتشغيل جدار الحماية.
7. لا تقم بتثبيت أي برنامج أو كل البرامج
يمكنك بسهولة مكافحة البرامج الضارة أو المحتوى الضار، إذا كنت تعرف ما الذي تقوم بتثبيته أو تنزيله على نظامك. تحقق دائمًا من اسم المطور. كلما قمت بتثبيت برنامج، سيحذرك OSX الخاص بك، وأنت من سيقرر ما يجب تثبيته وما لا يجب تثبيته.
لذا، اختر بحكمة!
8. هام الحصول على كلمة مرور البرامج الثابتة
على الرغم من أن تمكين File Vault هو أفضل قرار لحماية بياناتك، إلا أن هذا لا يعني أن جهاز USB الخاص بالتمهيد لا يمكنه مسحها وتنظيفها وأن اللص لا يمكنه استخدام جهاز Mac الخاص بك بعد التثبيت النظيف.
ومع ذلك، يوجد أيضًا حل لهذه المشكلة، وهو تنشيط كلمة مرور البرنامج الثابت. سيظهر عندما يحاول شخص ما تشغيل جهازك باستخدام USB.
تحتاج إلى إعادة تشغيل النظام في وحدة التحكم بالاسترداد، لتنشيط كلمة مرور البرنامج الثابت، اتبع الخطوات التالية:
- أعد التشغيل جهازك، اضغط على مفتاحي Command وR معًا قبل ظهور أيقونة Apple مباشرة.
- سيظهر شريط تقدم وقت التشغيل، ارفع يديك عن لوحة المفاتيح.
- ستكون هناك مطالبة لتحديد اللغة والموقع.
- الآن، انقر فوق "الأدوات المساعدة" > عنصر القائمة "الأداة المساعدة لكلمة مرور البرامج الثابتة".
9. تثبيت برنامج مكافحة الفيروسات
يعد تثبيت برنامج مكافحة الفيروسات أو برنامج مكافحة البرامج الضارة أمرًا جيدًا لجهاز Mac الخاص بك لأنه سيراقب جميع المخاطر الوشيكة. تمتلك Symantec وMacAfee وBitdefender والعديد من المطورين الكبار برامج ذات ميزات قوية لحماية أجهزة Mac الخاصة بك.
إلى جانب تثبيته، تحتاج إلى تحديثه دائمًا كلما كان هناك تهديد وشيك، وهذه يقوم برنامج مكافحة الفيروسات بإصدار تحديثات مع تعريفات جديدة للفيروسات للحفاظ على نظامك آمنًا.
لا تعتقد أن برنامج مكافحة الفيروسات سيؤدي إلى إبطاء أداء النظام، فهو لن يقوم بفحص النظام إلا عند استخدام النظام الحد الأدنى.
10. استمر في التحقق من إعدادات الأمان والخصوصية
هل تعلم، عن قصد أو دون قصد، أنك تشارك موقعك مع الآخرين عبر التطبيقات المثبتة؟ للتحقق من التطبيق الذي تتم مشاركة الموقع عليه، يتعين عليك اتباع الخطوات التالية:
- انقر على أيقونة Apple -> تفضيلات النظام -> الأمان والخصوصية.
- انقر فوق علامة التبويب "الخصوصية".
- لتغيير الإعدادات، يمكنك فتح القفل باستخدام كلمة مرور إدارية.
الآن يمكنك التحكم في الوصول.
راجع أيضًا: أفضل محرر بيانات EXIF لنظام التشغيل Mac: محرر الصور Exif
11. فكر مرة أخرى قبل ترك نظامك دون مراقبة
حتى لو كنت ستذهب إلى مقصورة زميلك لمدة دقيقة أو دقيقتين، فلا تنس قفل جهاز Mac الخاص بك لضمان السلامة والأمان.
لقفل جهاز Mac بسرعة، قم بتعيين الزوايا الساخنة، ولتمكينه، اتبع الخطوات التالية:
- انقر على أيقونة Apple -> تفضيلات النظام-> سطح المكتب وشاشة التوقف
- اختر "الزوايا الساخنة"
- يمكنك تحديد زاوية واحدة أو اثنتين أو عدة زوايا.
- عندما تحرك الماوس فوق تلك الزوايا، ستظهر شاشة التوقف وسيتعين عليك إلغاء قفل الجهاز لاستخدامها.
هذه بعض النصائح للحفاظ على جهاز Mac الخاص بك آمنًا. جربها وأخبرنا إذا كانت ستحدث أي فرق.
قراءة: 0