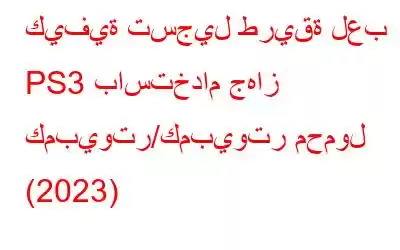الملخص:
حسنًا، على عكس PS5، لا توجد أداة مساعدة مدمجة لالتقاط الشاشة على PS3. لذا، إذا كنت تريد حقًا تسجيل شاشة لعبة على PlayStation 3، فأنت بحاجة إلى استخدام بطاقة التقاط. وبدلاً من ذلك، يمكنك توصيل جهاز PS3 الخاص بك بجهاز كمبيوتر/كمبيوتر محمول ثم تشغيل برنامج احترافي لتسجيل الشاشة لتصوير طريقة اللعب. في هذا الدليل، سنتعرف على التعليمات خطوة بخطوة لتسجيل الشاشة على PS3 باستخدام طرق مختلفة!
أثناء لعب لعبة PS3 المفضلة لديك، قد تأتي عدة لحظات تريد فيها تسجيل طريقة اللعب ومشاركتها مع الآخرين. إذا كنت تلعب PS3 عبر التلفزيون، فيمكنك الحصول على بطاقة Capture Card لتسجيل الشاشة بجودة عالية. في حالة قيامك ببث PS على جهاز كمبيوتر/كمبيوتر محمول، فإن إحدى أكثر الطرق فعالية لتسجيل طريقة اللعب ستكون من خلال استخدام برنامج التقاط الشاشة الاحترافي. في منشور المدونة هذا، سنلقي الضوء على كلتا الطريقتين، بحيث يمكنك بسهولة التعرف على إجراء تسجيل الألعاب على PS3.
نظرًا لأن PS5 موجود بالفعل خارج ولديه وظيفة مخصصة لالتقاط الشاشة، لماذا قد يرغب أي شخص في تسجيل الألعاب على PS3؟ حسنًا، أحد الأسباب الرئيسية هو أن جهاز PS5 يفتقر إلى التوافق مع الإصدارات السابقة من ألعاب PlayStation 3 وPlayStation 2 وPlayStation 1.
وهذا يعني أنه إذا كنت ترغب في اللعب وتسجيل بعض الألعاب الكلاسيكية الشهيرة مثل Metal لن تتمكن من استخدام Gear Solid 4 أو Killzone 2 على PlayStation 5. علاوة على ذلك، يتمتع جهاز PS3 بنظام معقد بشكل لا يصدق، لأنه يستخدم بنية مخصصة، مما يجعل من الصعب جدًا محاكاته. في الواقع، تواجه العديد من أجهزة الكمبيوتر المتطورة مشكلات في تشغيل ألعاب PS3 عبر المحاكاة. ومن ثم، فإن توفير دعم PlayStation 5 لألعاب PS3 سيكون أمرًا مكلفًا لشركة Sony ولا يستحق الاستثمار الإضافي في الوقت الحالي.
ومع ذلك، مع الأخذ في الاعتبار قاعدة المستخدمين الضخمة لـ PS3 (87.41 مليونًا، وفقًا لـ Statista)، يفضل غالبية اللاعبين الالتزام بوحدة تحكم معينة مقارنةً بجهاز PS5، الذي تم إطلاقه في نوفمبر من العام الماضي.
قد ترغب في القراءة : كيفية تشغيل ألعاب PlayStation 3 و4 على جهاز الكمبيوتر الخاص بك بدون PlayStation.
كيف يمكنني تسجيل الشاشة على PS3 باستخدام بطاقة الالتقاط؟
بصراحة، يعد استخدام بطاقة الالتقاط لتسجيل عمليات اللعب على PS3 إحدى أكثر العمليات سهولة ويمكنك حفظها ومشاركة مقاطع فيديو عالية الجودة ببضع نقرات. يحتوي السوق على مجموعة متنوعة من منتجات C الجيدة تعد بطاقات apture وElgato أحد أكثر الخيارات المناسبة للاختيار من بينها. لأغراض العرض التوضيحي، نحن نستخدم أجهزة Elgato Game Capture HD، لأنها تسهل عملية تسجيل ألعاب PS3 بأكملها. لذا، دون مزيد من اللغط، فلنبدأ:
الخطوة 1 = لبدء العملية، قم بتوصيل الصوت/الفيديو في منفذ الالتقاط قم بتوصيل بطاقة PS3 الخاصة بك باستخدام كابل فيديو PlayStation.
الخطوة 2 = بمجرد الانتهاء، قم بتوصيل منفذ HDMI Out بالتلفزيون الخاص بك عبر كابل HDMI المرفق الذي يأتي مع Elgato Game Capture HD box.
الخطوة 3 = في هذه الخطوة، تحتاج إلى ربط Elgato Game Capture HD بالكمبيوتر/الكمبيوتر المحمول الخاص بك باستخدام كابل USB.
الخطوة 4 = الآن، ما عليك سوى تنزيل برنامج Game Capture HD وتثبيته وتشغيله.
الخطوة 5 = من لوحة التحكم الرئيسية من الأداة المساعدة، يمكنك تشغيل الزر الأحمر لبدء عملية تسجيل الشاشة.
هذا كل شيء! باستخدام بطاقة Capture Card، يمكنك بسهولة بدء تسجيل طريقة لعب PS3.
كيفية تسجيل شاشة PS3 باستخدام جهاز كمبيوتر شخصي/كمبيوتر محمول؟
حسنًا، إذا كنت لا تفضل استخدام بطاقة Capture Card بطاقة الالتقاط لتسجيل طريقة لعب PS3، يمكنك اتباع هذا الحل البديل. بالنسبة لهذه الطريقة، تحتاج فقط إلى جهاز كمبيوتر/كمبيوتر محمول مزود بمنفذ HDMI، مما يسمح للمستخدمين بتوصيل وحدة تحكم PS3 مباشرة بالكمبيوتر المحمول، وباستخدام محول متوافق يمكنك استخدام شاشة التلفزيون كشاشة لتشغيل ألعاب PS3 العناوين.
بعد توصيل وحدة التحكم بالألعاب بالكمبيوتر المحمول الخاص بك، وتكون جاهزًا لالتقاط الشاشة. المهمة التالية هي تنزيل أداة مساعدة موثوقة لتسجيل الشاشة لجهازك. يمكن للمستخدمين الذين يعملون على أنظمة التشغيل Windows 11 و10 و8 و7 الحصول على المساعدة من TweakShot Screen Recorder. تم تصميم التطبيق وتطويره بواسطة Tweaking Technologies. إنه برنامج التقاط شاشة الكل في واحد يسمح للمستخدمين بالتقاط صورة بملء الشاشة أو منطقة محددة أو نافذة معينة أو كاميرا ويب. يستخدم ملايين المستخدمين حول العالم برنامج TweakShot Screen Recorder لتسجيل عدد غير محدود من عمليات اللعب والندوات عبر الإنترنت والمحاضرات عبر الإنترنت والمزيد. كل ذلك بفضل قدرته على تسجيل مقاطع فيديو عالية الجودة بدقة HD و4K بنقرة واحدة.
إليك متطلبات النظام لتشغيل TweakShot Screen Recorder:
نظام التشغيل: Windows 11، 10، 8.1، 8، و7 المعالج: Intel Core i3 أو أعلى الذاكرة: 4 جيجابايت من ذاكرة الوصول العشوائي أو أكثر Hard Disk Spa ce: مساحة خالية تبلغ 2 غيغابايت على الأقل، SSD لأداء أفضل العرض: حجم 1280×768 أو أفضلكيفية تسجيل اللعب على PS3 دون استخدام بطاقة التقاط؟
اتبع الإرشادات الواردة أدناه لبدء استخدام برنامج التقاط الشاشة الاحترافي هذا لأجهزة الكمبيوتر/الكمبيوتر المحمول التي تعمل بنظام Windows:
الخطوة 1 = قم بتنزيل وتثبيت تطبيق TweakShot Screen Recorder على نظامك . يمكنك النقر فوق الزر الموضح أدناه للحصول على أحدث إصدار لجهاز الكمبيوتر الخاص بك.
الخطوة 2 = ابدأ اللعبة ترغب في التسجيل على PS3 وفتح TweakShot Screen Recorder. عند الإطلاق، سيتم الترحيب بك بالشاشة التالية. اضغط على زر "ابدأ الآن" للمتابعة!
الخطوة 3 = لجعل رحلة التقاط الشاشة سهلة للمستخدمين، يأتي TweakShot Screen Recorder مزودًا بأداة مخصصة برنامج تعليمي لفهم كيفية عمله.
الخطوة 4 = في هذه الخطوة، سيتم تمثيلك بلوحة تحكم واضحة ومباشرة، حيث تكون الشاشة بأكملها تم تحديد خيارات التسجيل بشكل واضح. تحتاج إلى اختيار مصدر الشاشة للبدء: ملء الشاشة، وتحديد المنطقة، وتحديد النافذة وكاميرا الويب.
الخطوة 5 = اضغط على زر التسجيل لبدء عملية التقاط الشاشة.
الخطوة 6 = قد تظهر شاشة منبثقة على شاشتك تطلب منك تحديد صوت النظام، اضبط إعدادات الميكروفون ومستوى الصوت.
الخطوة 7 = بعد إجراء التحديدات المطلوبة، أغلق النافذة وسيبدأ العد التنازلي، للإشارة إلى عملية التقاط الشاشة. سيظهر شريط أدوات عائم على الشاشة، يمكنك من خلاله إدارة الإعدادات مثل الإيقاف المؤقت وإيقاف التسجيل وما إلى ذلك. بالإضافة إلى ذلك، سيُعرض عليك خيار التقاط لقطة شاشة أثناء تسجيل الشاشة.
بمجرد الانتهاء من التقاط الشاشة، يمكنك الضغط على الزر "إيقاف" وحفظ الملف. وفقًا لما يناسبك.
تذكر: إذا كنت تستخدم الإصدار التجريبي المتميز من TweakShot Screen Recorder، فلاحظ أنه يمكنك تسجيل مقطعي فيديو بدون علامة مائية أو حد زمني. بمجرد استنفاد المحاولتين، باستخدام الإصدار المجاني، يمكنك تسجيل فيديو بحد أقصى 10 دقائق مع علامة مائية على الملف النهائي. ومع ذلك، إذا كنت ترغب في تسجيل المزيد من مقاطع الفيديو، فستحتاج إلى التبديل إلى الإصدار الاحترافي.
يتوفر برنامج TweakShot Screen Recorder بسعر 39.95 دولارًا سنويًا. لمزيد من المعلومات، يمكنك الاطلاع على الفيديو التعليمي التالي.
لمزيد من الاستفسارات، يمكنك إرسال بريد إلكتروني على [email protected] أو اكتب سطرًا في قسم التعليقات أدناه!
القراءة التالية: كيفية التقاط لقطة شاشة وتسجيل شاشتك في Minecraft، أفضل 5 مسجلات شاشة غير متصلة بالإنترنت لأجهزة الكمبيوتر التي تعمل بنظام Windows، 5 طرق لالتقاط لقطات شاشة على نظام التشغيل Windows 11، كيفية تشغيل Xbox 360 الألعاب الموجودة على الكمبيوتر الشخصي تضيف قيودًا إلى حساب PlayStation الخاص بك للحصول على خصوصية أفضل! الأسئلة المتداولة:س1. كيفية تسجيل الشاشة على PS3 باستخدام HDMI؟
اتبع الخطوات أدناه لبدء التقاط الشاشة على PS3:
الخطوة 1 = إلى ابدأ العملية، وقم بتوصيل الصوت والصورة الموجود في منفذ بطاقة الالتقاط بجهاز PS3 الخاص بك باستخدام كابل فيديو PlayStation.
الخطوة 2 = بمجرد الانتهاء، قم بتوصيل منفذ إخراج HDMI إلى التلفزيون الخاص بك عبر كابل HDMI المرفق الذي يأتي مع جهاز Elgato Game Capture HD.
الخطوة 3 = في هذه الخطوة، تحتاج إلى ربط Elgato Game Capture HD بجهاز الكمبيوتر الخاص بك /كمبيوتر محمول باستخدام كبل USB.
الخطوة 4 = الآن، ما عليك سوى تنزيل برنامج Game Capture HD وتثبيته وتشغيله.
الخطوة 5 = من لوحة التحكم الرئيسية للأداة المساعدة، يمكنك تشغيل الزر الأحمر لبدء عملية تسجيل الشاشة.
السؤال الثاني. كيف تسجل اللعب على PS3 بدون بطاقة التقاط؟
اطلب المساعدة من برنامج مخصص لالتقاط الشاشة مثل TweakShot Screen Recorder إذا كنت ترغب في تسجيل اللعب على PS3 دون استخدام بطاقة التقاط.
س3. كيفية تسجيل مقاطع فيديو لألعاب PS3 ونشرها على YouTube؟
بمجرد تسجيل الشاشة لألعاب PS3، احفظها على سطح المكتب واتبع هذا الدليل التفصيلي للتعرف على العملية الكاملة لتحميل ملف فيديو على YouTube باستخدام الهاتف المحمول.
س4. كيفية التقاط شاشة اللعب على PS3؟
اتبع التعليمات بعناية لتسجيل الشاشة على PlayStation 3:
- قم بتنزيل وتثبيت وتشغيل برنامج موثوق لالتقاط الشاشة.
- عند التشغيل، انتقل إلى الشاشة التي ترغب في تسجيلها.
- حدد وضع تسجيل الشاشة.
- اضغط على زر التسجيل!
يمكنك اتباع هذا الدليل المباشر لمعرفة كيفية استخدام TweakShot Screen Recorder!
قراءة: 0