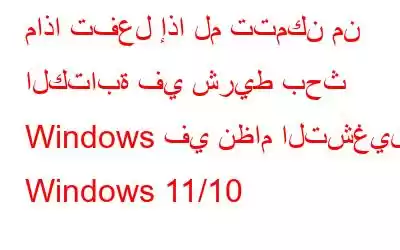دعونا نتفق على شيء واحد – نحن جميعًا نستخدم شريط بحث Windows عدة مرات في اليوم. سواء كان ذلك ميزة أو إعدادًا أو تطبيقًا أو حتى ملفًا أو أيًا كان، فإن شريط بحث Windows ذكي جدًا لدرجة أنه يلتقط ما نريده بمجرد أن نبدأ في كتابة الاسم. كم هذا رائع؟ ولكن، ماذا لو لم تتمكن من الكتابة في شريط بحث Windows؟
لماذا لا يمكنني الكتابة في شريط بحث Windows؟
قبل أن نتناول الحلول التي يمكن أن تساعدك في حل المشكلة، دعنا أولاً نلقي نظرة سريعة على بعض الأسباب المحتملة لحدوث هذه المشكلة على جهاز الكمبيوتر الخاص بك:
الآن، في هذه المقالة، سنعالج كل هذه المشكلات وبعض المشكلات الأخرى ونصلح المشكلة.
الأشياء التي يمكنك القيام بها إذا لم تكن قادرًا على الكتابة في شريط البحث
الحل رقم 1 – ابدأ CTFMon
تشارك CTFMon في خدمات الإدخال واللغة البديلة. في الظروف العادية، يتم تشغيله تلقائيًا، ومع ذلك، في بعض الحالات، قد لا يتم تشغيله، على سبيل المثال، عندما لا تتمكن من الكتابة في شريط بحث Windows. يمكنك حل هذه المشكلة عن طريق تشغيل CTFMon تلقائيًا باتباع الخطوات المذكورة أدناه –
1. افتح مربع الحوار تشغيل بكتابة مفاتيح Windows + R.
2. الصق ما يلي –
C:\Windows\system32\ctfmon.exe
الحل رقم 2 – إعادة تشغيل مستكشف Windows
ربما تكون هذه هي أفضل طريقة لإصلاح أي أخطاء في شريط بحث Windows. يمكنك إعادة تشغيله بسهولة باستخدام إدارة المهام. والخطوات مذكورة أدناه:
1. افتح مستكشف Windows.
2. افتح إدارة المهام من خلال الضغط على Ctrl + Shift + Esc
3. انقر بزر الماوس الأيمن على مستكشف Windows وانقر على إعادة التشغيل.
الحل رقم 3 - تشغيل نقطة استعادة النظام
أحد الإجراءات التي يمكنك اتخاذها إذا لم تتمكن من الكتابة في شريط بحث Windows هو إعادة جهاز الكمبيوتر الذي يعمل بنظام Windows إلى نقطة زمنية كان يعمل فيها بشكل جيد. لهذا، يجب أن يكون لديك نقطة استعادة في مكانها.
الحل رقم 4 – استخدم أمر PowerShell لإعادة تثبيت التطبيقات الافتراضية
في حالة عدم قدرتك على ذلك للكتابة في شريط بحث Windows، أول شيء يمكنك القيام به هو إعادة تسجيل جميع تطبيقات Microsoft. لهذا، سيكون عليك إطلاق PowerShell الإداري كما هو موضح في الخطوات المذكورة أدناه –
1. اضغط على Windows + R لفتح مربع الحوار تشغيل .
2. اكتب Powershell واضغط على Enter.
3. عندما تفتح نافذة Powershell، اكتب الأمر التالي –
Get-AppXPackage -AllUsers |Where-Object {$_.InstallLocation -like "*SystemApps*"} | ابحث عن {Add-AppxPackage -DisableDevelopmentMode -Register "$($_.InstallLocation)AppXManifest.xml"}
4. اضغط على أدخل.
5. أعد تشغيل جهاز الكمبيوتر الخاص بك.
إذا استمرت المشكلة، فافتح Powershell مرة أخرى كما هو موضح أعلاه واكتب –
$manifest = (Get-AppxPackage Microsoft .WindowsStore).InstallLocation + 'AppxManifest.xml'؛ Add-AppxPackage -DisableDevelopmentMode -تسجيل $manifest
6. اضغط على Enter
الحل رقم 5 – تشغيل SFC
غالبًا ما تكون ملفات النظام الفاسدة هي السبب وراء مجموعة متنوعة من أنظمة Windows- المشكلات ذات الصلة وإذا كنت غير قادر على الكتابة في شريط بحث Windows، فمن المحتمل أن تكون هناك ملفات نظام تالفة تتداخل مع وظائف نظام التشغيل Windows لديك. للتعامل مع هذا، يمكنك تشغيل أمر موجه الأوامر البسيط وإصلاح المشكلة –
1. انقر بزر الماوس الأيمن على ابدأ.
2. حدد المحطة الطرفية (المسؤول).
3. انقر على نعم، عندما تظهر مطالبة UAC.
4. عند فتح نافذة Powershell الإدارية، اكتب sfc /scannow.
الحل رقم 6 – استخدام أداة خارجية
عند الحديث عن ملفات النظام الفاسدة وأنواع أخرى من المشكلات، هناك أوقات تكون فيها بعض المشكلات الشائعة المتعلقة بالكمبيوتر متجذرة للغاية لدرجة أنك ستحتاج إلى مساعدة أداة متخصصة لتحديدها وحلها. يُعد مُحسِّن النظام المتقدم إحدى هذه الأدوات التي يمكن أن تساعدك في حل جميع هذه المشكلات.
كيف تستخدم مُحسِّن النظام المتقدم لإصلاح المشكلات الشائعة؟1. قم بتنزيل وتشغيل وتثبيت محسن النظام المتقدم.
2. انقر على Smart PC Care من الجانب الأيسر.
3. انقر على بدء المسح من اليمين.
4. انتظر حتى يكتمل الفحص.
5. بمجرد اكتمال الفحص، سيقوم Advanced System Optimizer بإدراج جميع المشكلات والإجراءات التي يمكنك اتخاذها لإصلاحها.
بمجرد حل المشكلات، أعد تشغيل جهاز الكمبيوتر الخاص بك ter وتحقق مما إذا كنت الآن قادرًا على الكتابة في شريط بحث Windows أم لا.
الحل رقم 7 - تشغيل لوحة المفاتيح التي تعمل باللمس وخدمة الكتابة اليدوية
إصلاح آخر نجح بالنسبة للمستخدمين الذين يواجهون نفس المشكلة، فقد قاموا بتشغيل لوحة المفاتيح التي تعمل باللمس وخدمة الكتابة اليدوية وبعد فترة وجيزة تمكنوا من الكتابة في شريط بحث Windows مرة أخرى. وإليك الخطوات اللازمة للقيام بذلك –
1. انقر بزر الماوس الأيمن على ابدأ.
2. حدد إدارة الكمبيوتر.
3. انقر نقرًا مزدوجًا على الخدمات والتطبيقات.
4. انقر نقرًا مزدوجًا على الخدمات الموجودة على الجانب الأيسر.
5. على الجانب الأيمن، حدد موقع خدمة لوحة المفاتيح التي تعمل باللمس ولوحة الكتابة اليدوية.
6. انقر بزر الماوس الأيمن عليه وحدد خصائص.
7. انقر على القائمة المنسدلة نوع بدء التشغيل وحدد تلقائي.
8. انقر على ابدأ.
الحل رقم 8 – افحص جهاز الكمبيوتر الخاص بك بحثًا عن البرامج الضارة
باعتبارك مستخدمًا حذرًا، إذا لم تتمكن من الكتابة في بحث Windows شريط، على الرغم من تجربة جميع الطرق المذكورة أعلاه، يجب ألا تمتنع عن إجراء فحص مكافحة الفيروسات. سيساعد هذا في تحديد ما إذا كان هناك تهديد ضار وشيك يجب معالجته والذي قد يؤدي إلى إضعاف وظائف جهاز الكمبيوتر الذي يعمل بنظام Windows.
استعد، اكتب، وابحث!هكذا ينبغي أن يكون. نأمل أنه بعد تجربة الحلول المذكورة أعلاه، يمكنك الآن الكتابة في Windows Search تمامًا كما فعلت من قبل. وإذا كنت كذلك، فأخبرنا بأي من الإصلاحات المذكورة أعلاه قد نجحت بالنسبة لك. لمزيد من هذا المحتوى، استمر في قراءة WeTheGeek. يمكنك أيضًا العثور علينا على Facebook، وPinterest، وYouTube، وInstagram، وTwitter. >.
قراءة: 10